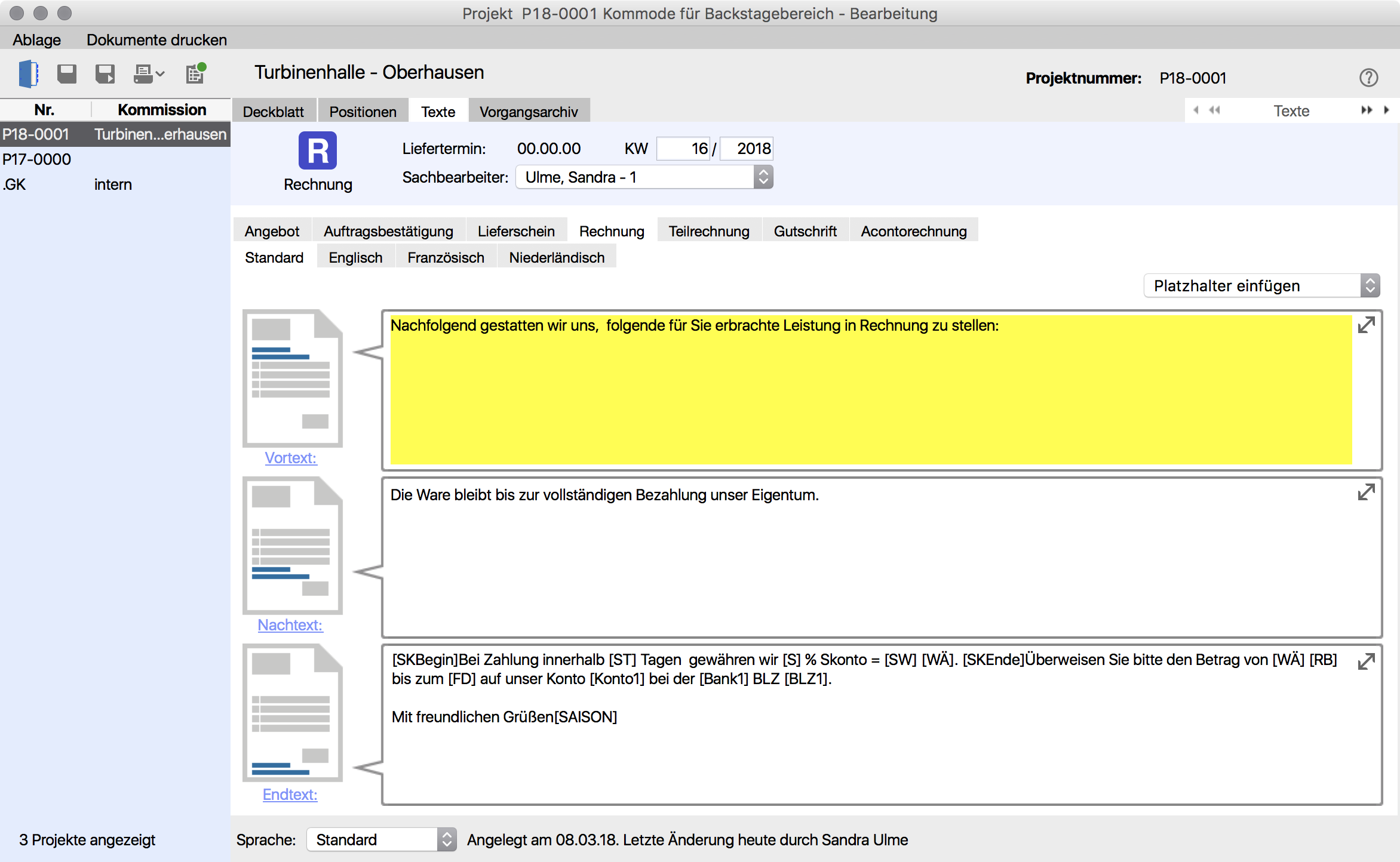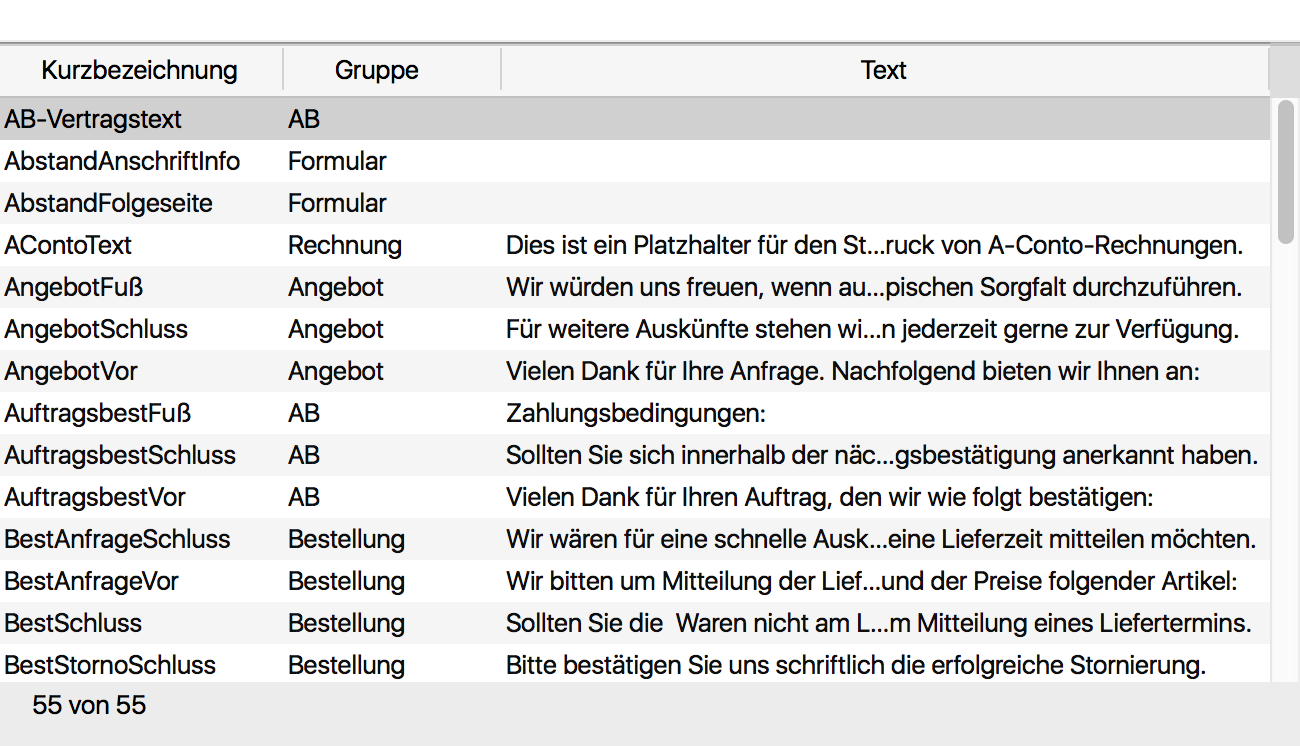Tutorial Dokumente anlegen
Nun haben wir endlich fast alles beisammen, um auch ein Angebot, Lieferschein und Rechnung versenden zu können.
Was noch fehlt ist unser PDF-Briefpapier, Formular und eigentlich auch unser Firmenlogo.
 Öffnen wir dafür die Voreinstellungen
Öffnen wir dafür die Voreinstellungen
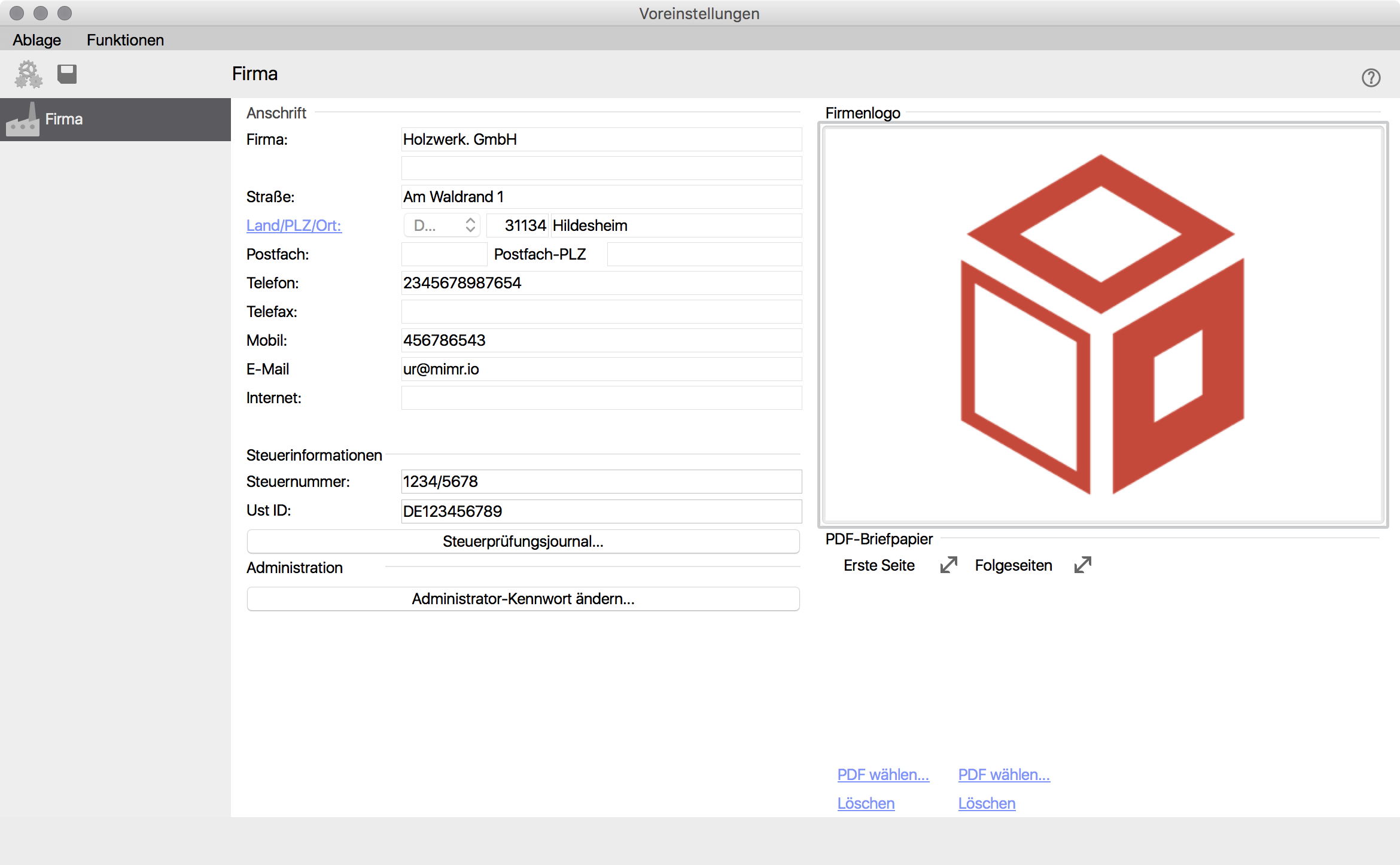
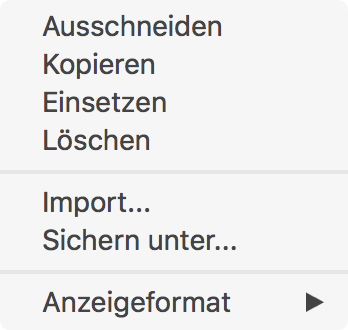
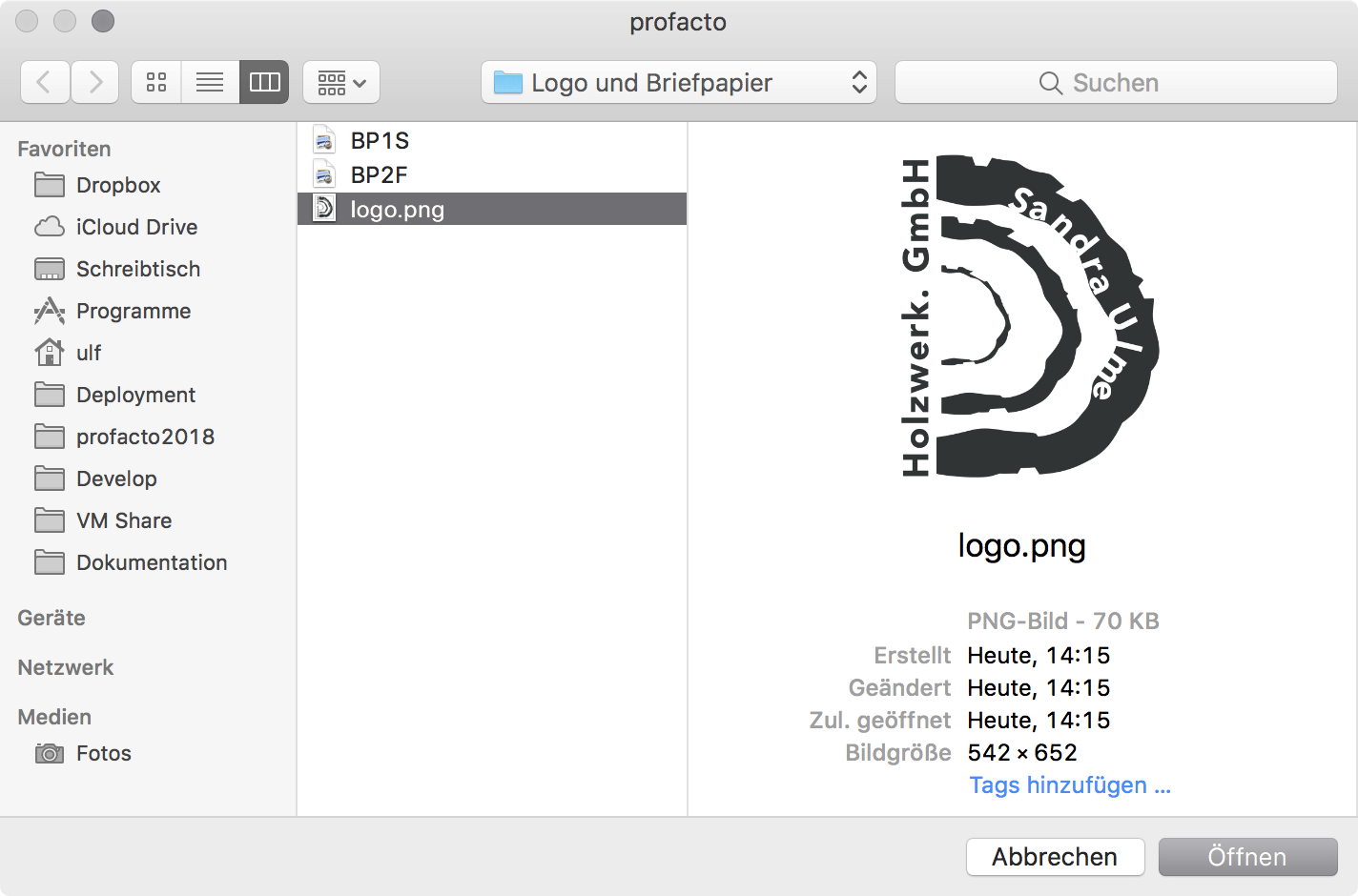
Es sollte so groß sein, daß man es in etwa Briefmarkengroß noch drucken kann.
Ebenso laden wir unser PDF-Briefpapier über die beiden Buttons: PDF wählen …. Das digitale Briefpapier muß im PDF-Format, Größe DIN A 4 Hochformat vorliegen. Zunächst wählen wir das für die 1. Seite eines Ausdrucks und optional ein zweites für Alle Folgeseiten.
Es wird verwendet für den Versand per email, beim normalen Ausdruck liegt es als Vordruck im Drucker.
Formulare in profacto basieren auf DIN 5008 A/B. Die Seitenränder sind recht eng bemessen, um soviel Inhalt wie möglich darstellen zu können.
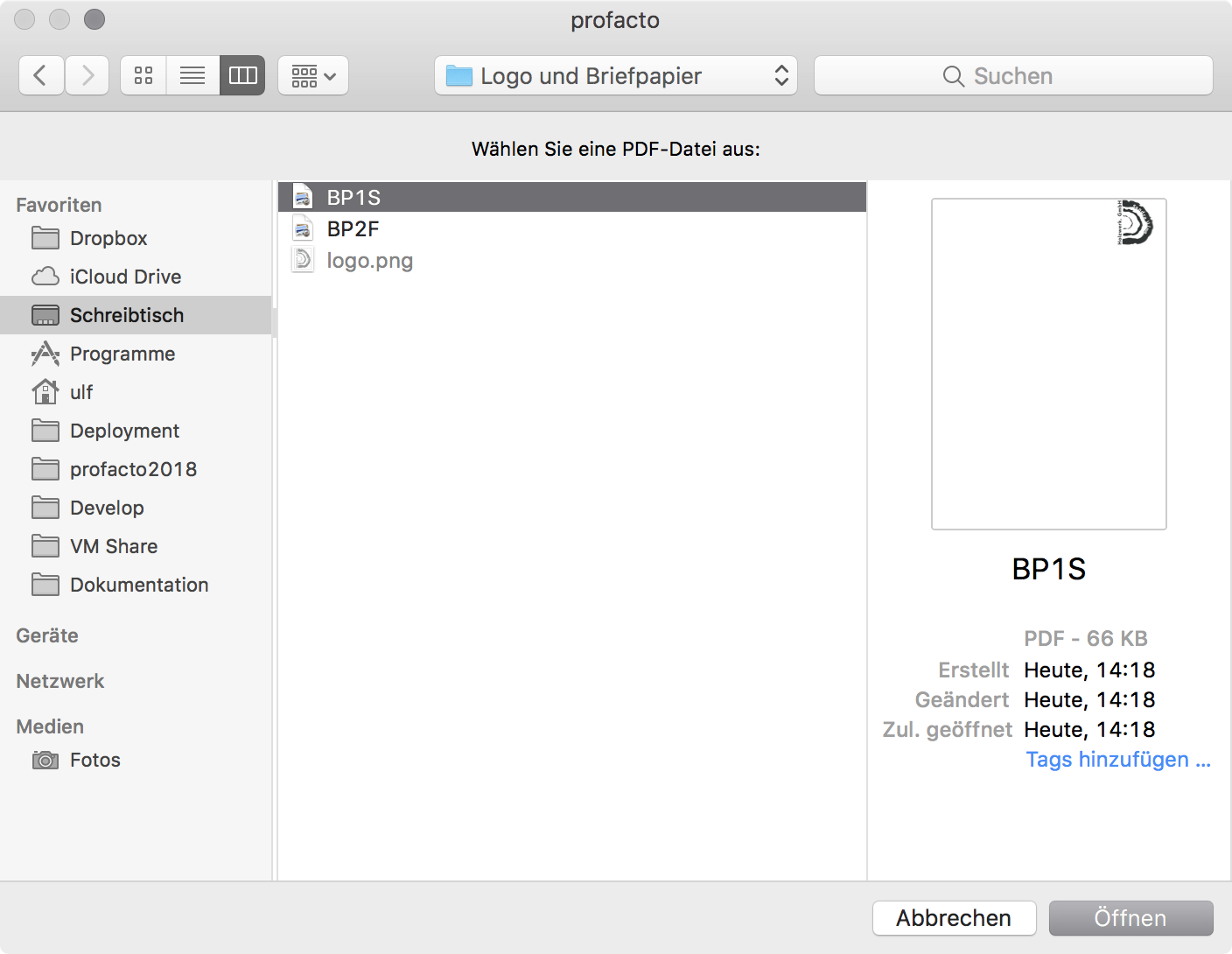
Wir rufen die Voreinstellungen erneut auf und insgesamt sehen wir folgendes.
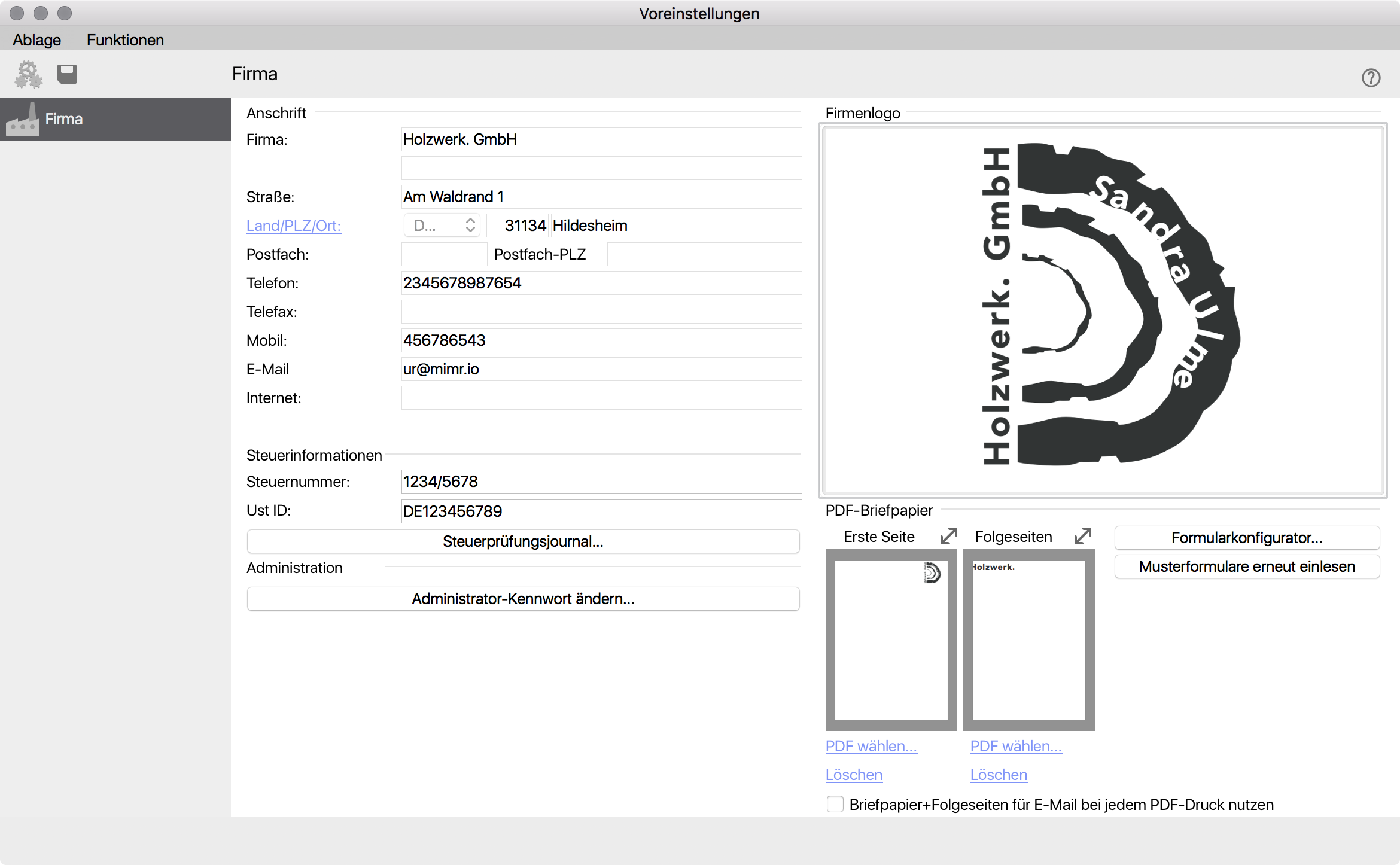
Angebot bis Rechnung drucken
Nun öffnen wir die Projekte und gehen mit Doppelklick in unser Projekt für die Turbinenhalle. Oben klicken wir im Menü auf Dokumente drucken
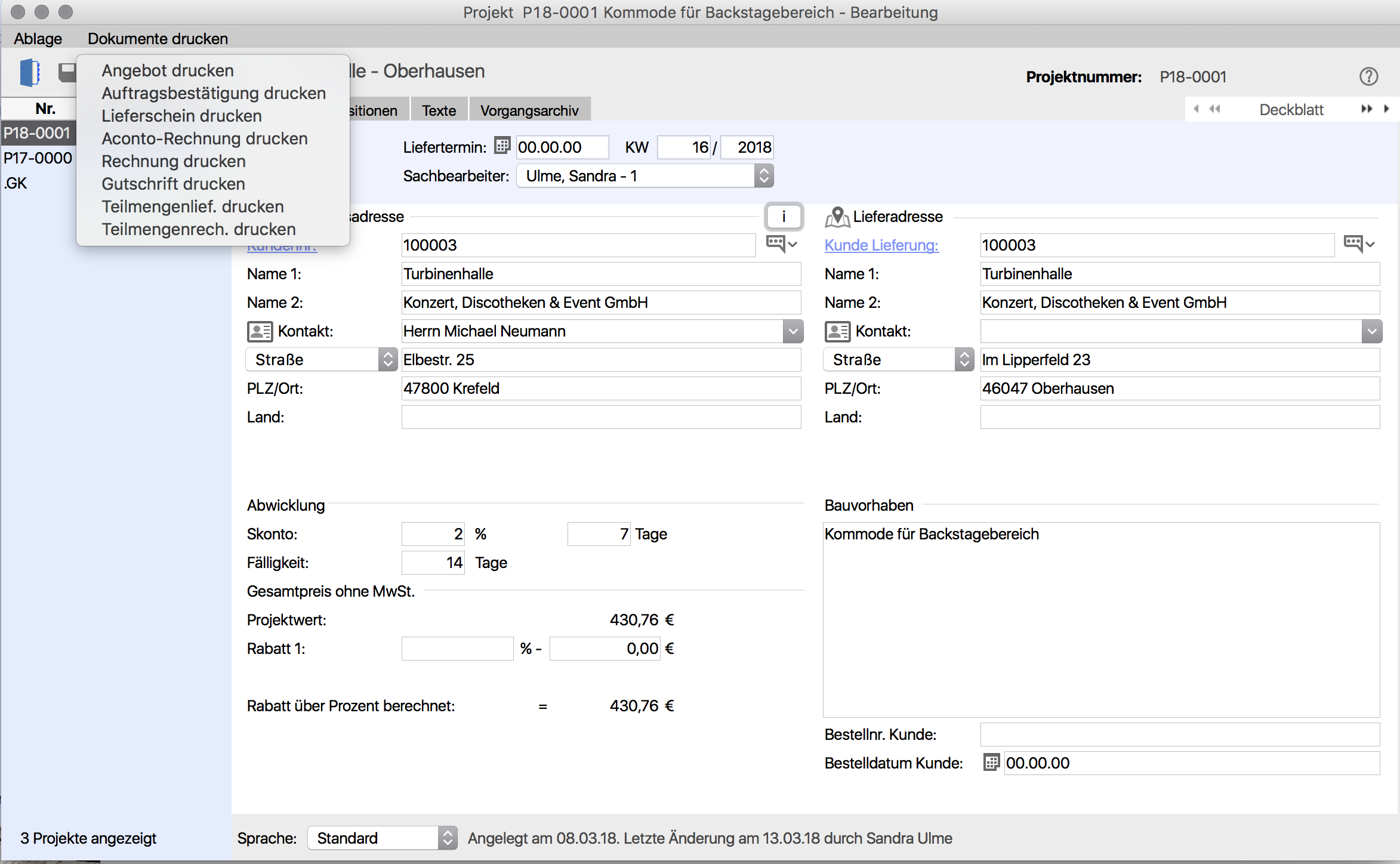
Im Druckdialog wählen wir noch Email an aus und oben über der Druckvorschau (nur macOS) erneuern wir die Darstellung. Unter Windows können wir auf Vorschau (unten) klicken.
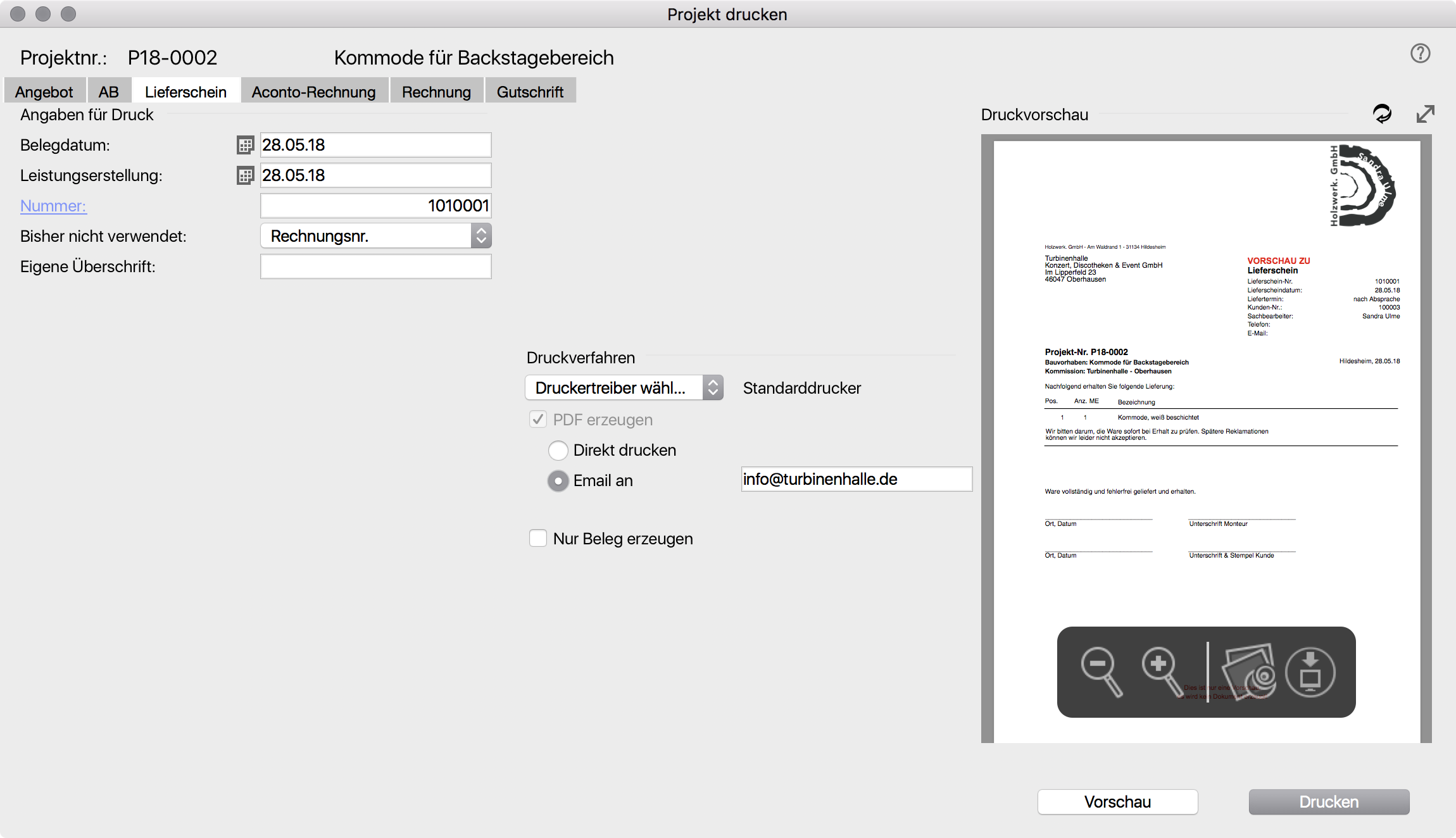
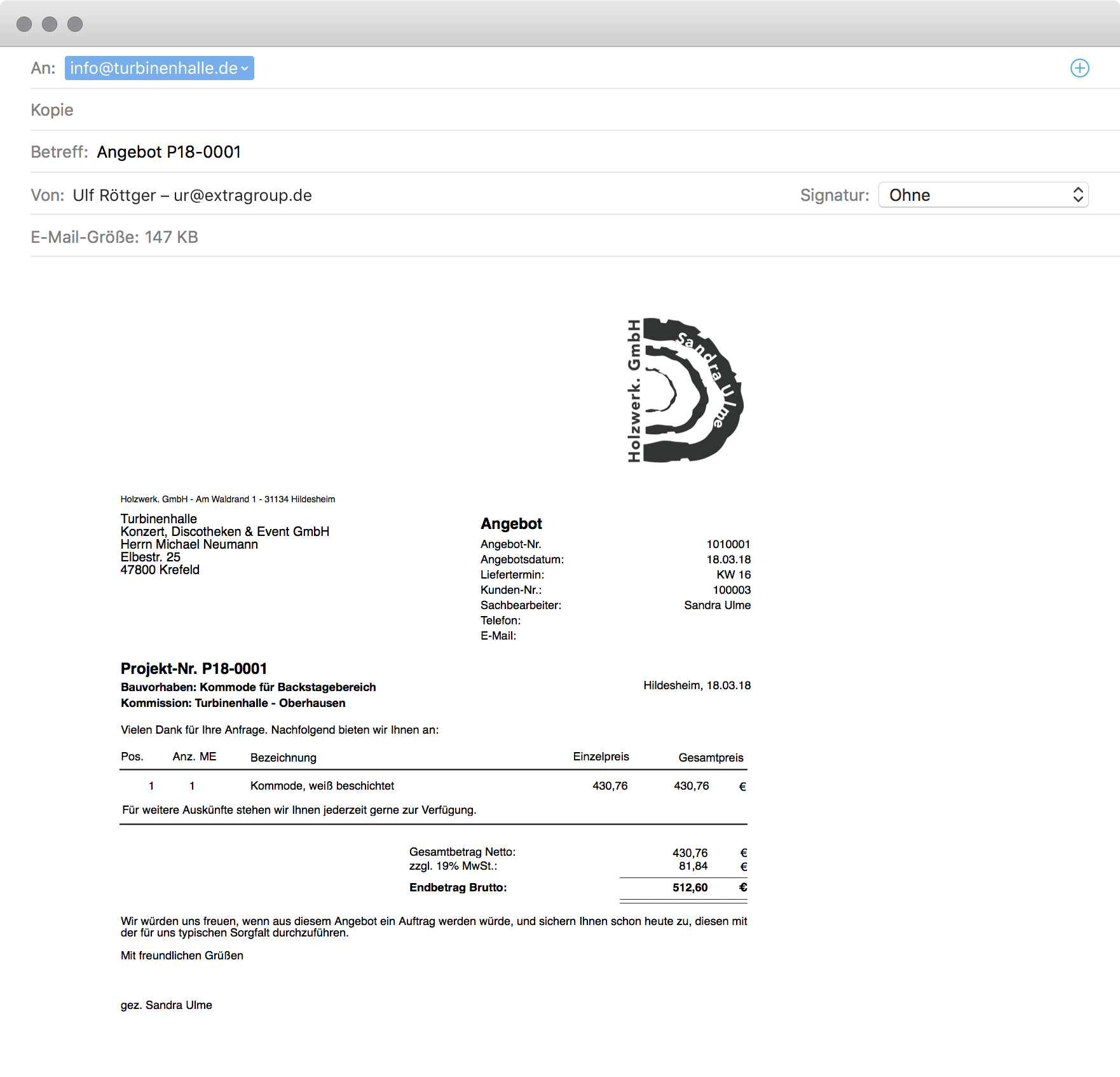
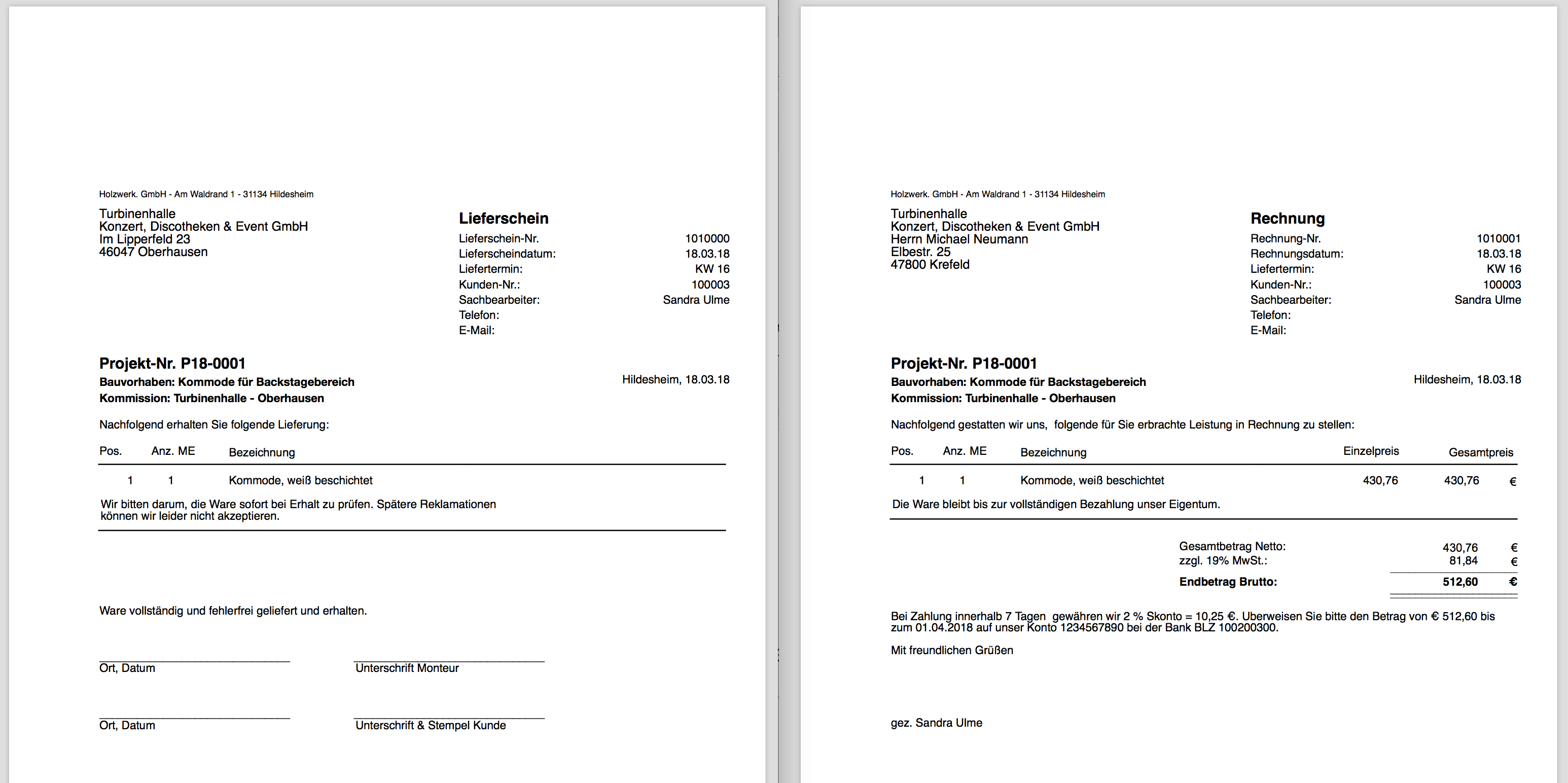
Sollte man nochmal auf die Dokumente zugreifen wollen, dann öffnet man das Projekt und wechselt auf den Reiter Vorgangsarchiv. Hier können wir auch sehen, wer wann auf welche Weise mit welcher Dokumentennummer was abgeschickt hat.
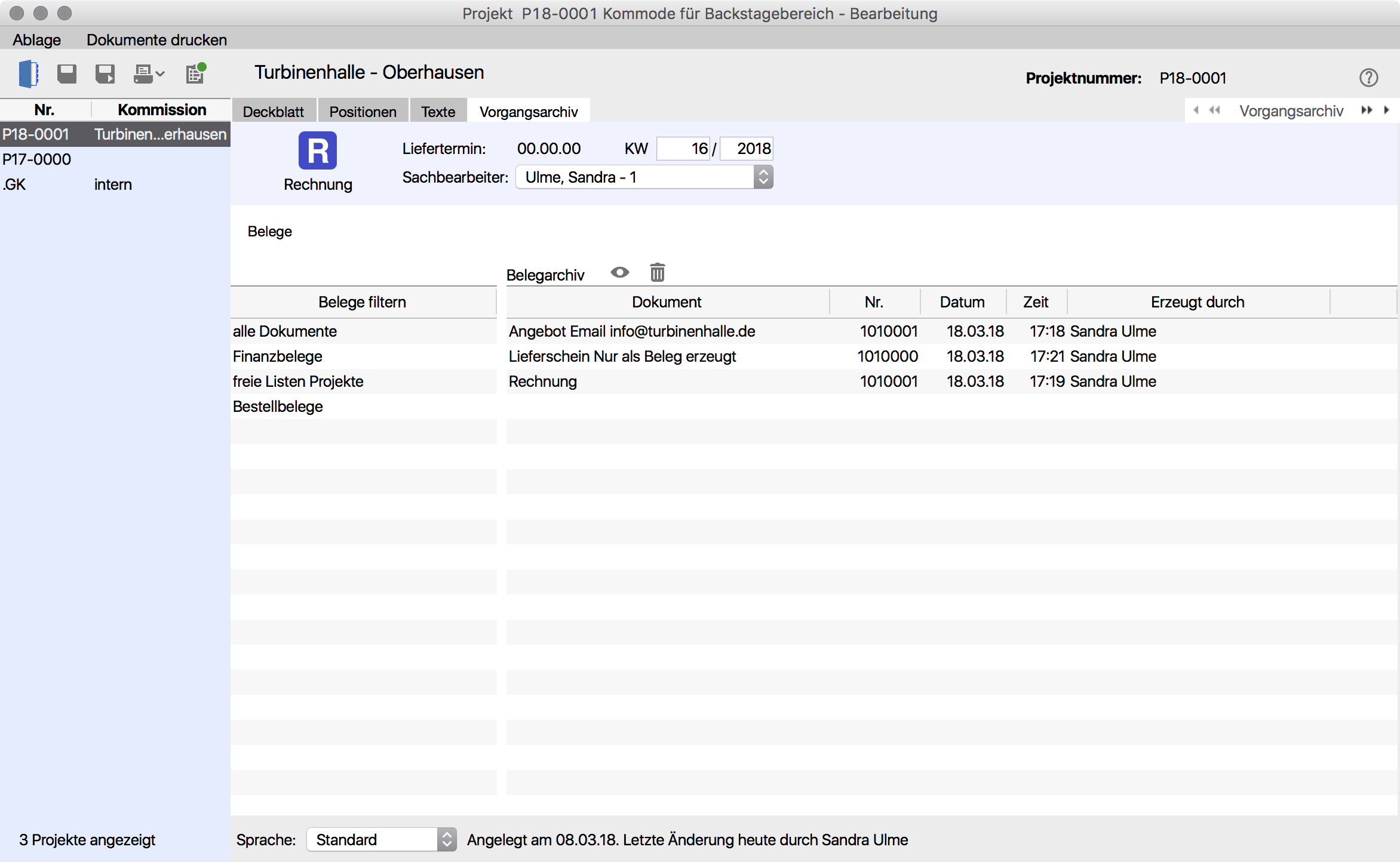
Rechnung rücksetzen
Wer genau hinsieht und nicht schon den rechten Teil dieser Anleitung durchgearbeitet hat wird feststellen, daß im Endtext der Rechnung noch falsche Bankdaten enthalten sind. Das sollten wir also ändern und dann die Rechnung neu drucken.
Dafür zunächst rechts einmal die Spalte durcharbeiten und danach hierher zurückkehren.
Wenn man also die Texte angepasst hat muß man die Rechnung nochmal neu drucken. Wir schließen das Projekt und wählen es in der Übersicht nur aus:
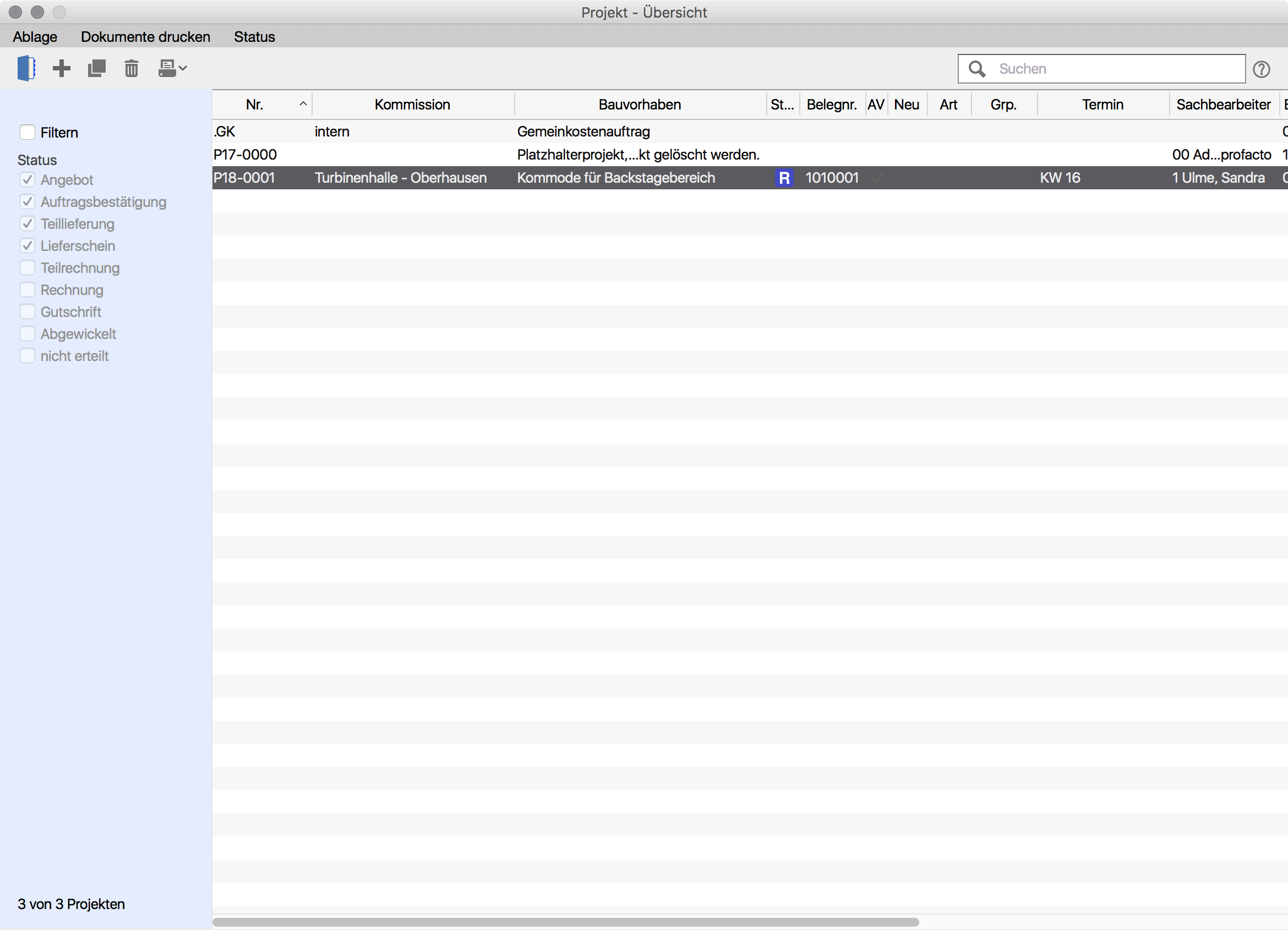
Oben im Menü klicken wir auf Status und dann auf Lieferschein, um den Status auf den eines Lieferscheins zurückzustellen und bestätigen die folgenden Dialog und begründen bei etwaiger Nachfrage:
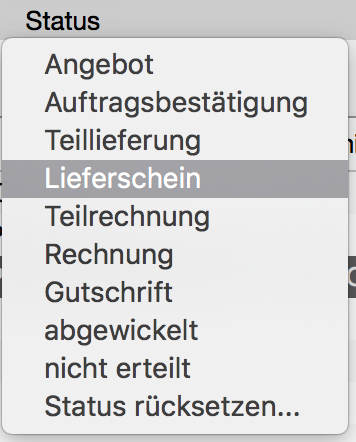
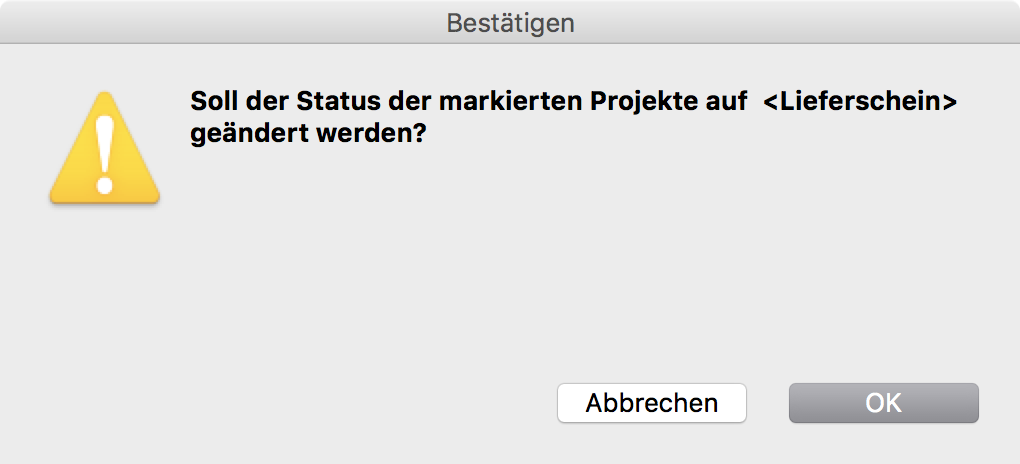
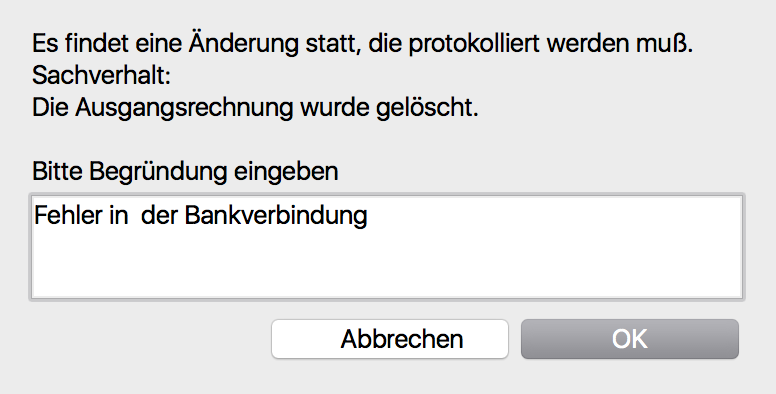
Diese Informationen münden dann in das Steuerprüfungsjournal.
Im nächsten Schritt drucken wir einfach nochmal die Rechnung und tragen im Druckdialog die geänderten Daten ein, zB die Rechnungsnummer oder das Datum.
Wir werden erneut aufgefordert die Änderungen zu kommentieren.
Voreinstellungen
Die Voreinstellungen haben noch weitere Funktionen, die im Tutorial nicht behandelt werden.
Die bereits in der Registrierung erfassten Daten werden hier angezeigt.
Administrator
Jede profacto-Installation besitzt einen Administrator-Account. Dieser besondere Zugang mit dem Namen admin wird ohne Kennwort ausgeliefert. Innerhalb von profacto StartUp dient es nur dazu, daß man mit gesetztem Administrator-Kennwort nicht andere Benutzerkonten über ein anderes Konto des Betriebsystems erstellen kann. Wenn man möchte, kann man aber gerne noch ein Kennwort vergeben.
Steuerprüfungsjournal
Für jede erstellte Rechnung wird in profacto ein Eintrag im Steuerprüfungsjournal erstellt.
Weicht man bei der Rechnungsstellung von der Norm ab, dann wird man dazu aufgefordert dies zu begründen.
Wie der Name der Funktion schon verrät, es dient dazu im Falle einer Steuerprüfung eine vom Anwender unveränderliche Liste der Rechnungen zu haben.
Formulare und Texte
Zu jedem Projektdokument gehören auch bestimmte Texte, die oberhalb und unterhalb sowie nach dem Summenbereich abgedruckt werden.
Diese werden in jedem neuen Projekt automatisch aus den zugewiesenen Textbausteinen des gleichnamigen Moduls befüllt.

Ähnlich wie bei den Kostenstellen können wir hier nur die Inhalte, ändern. Freie Steuerung ist ab profacto Small Business möglich.
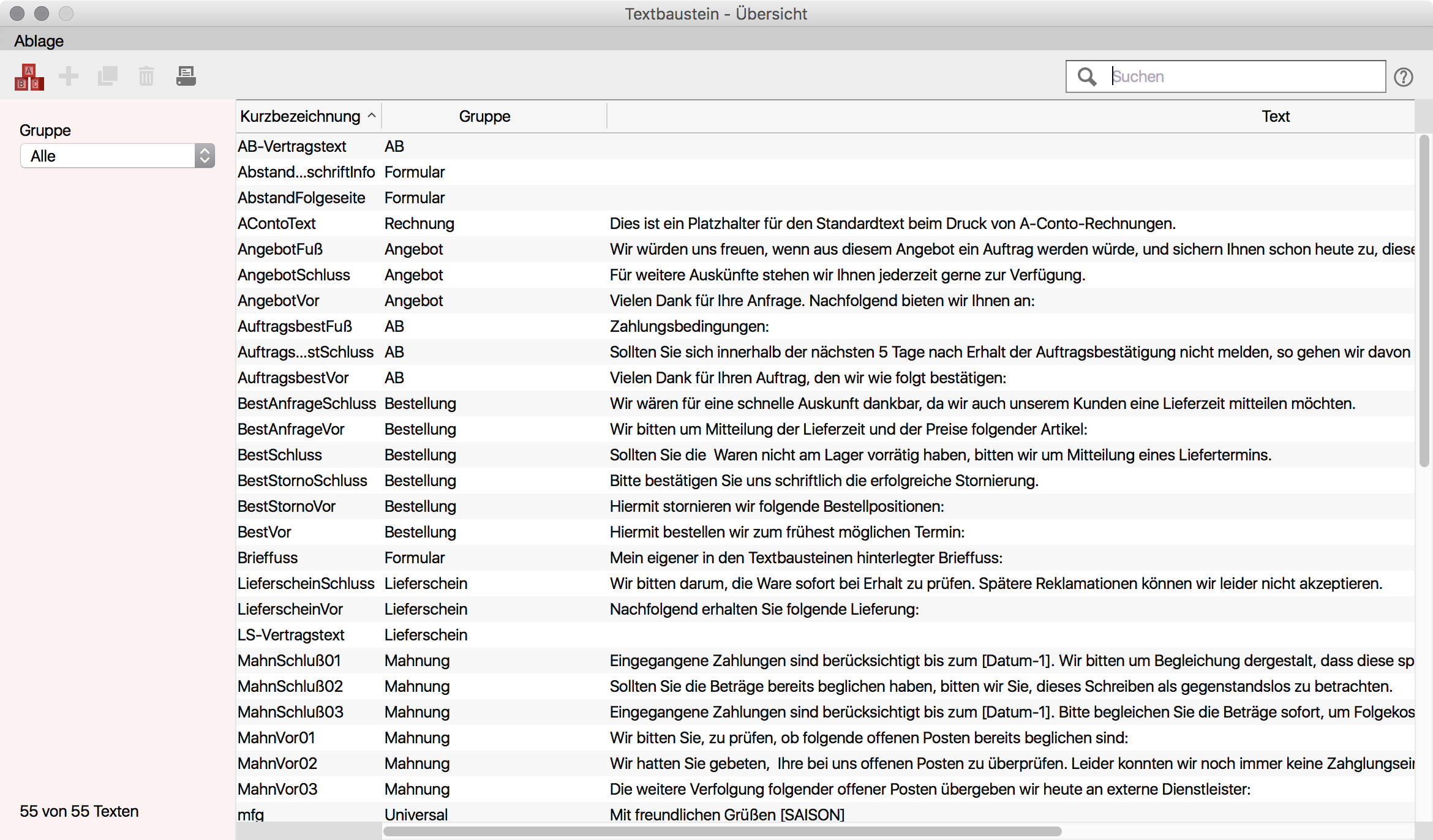
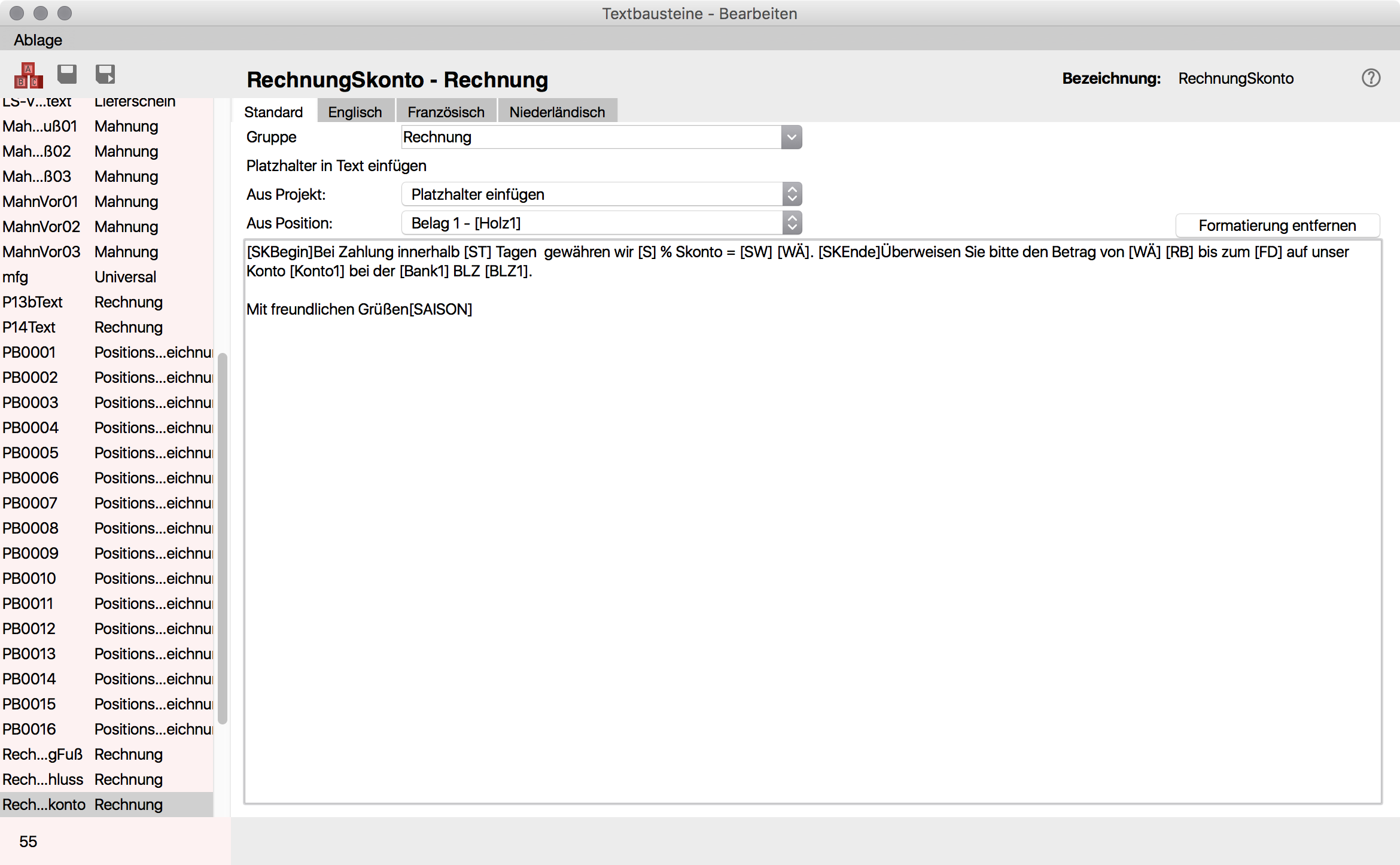
[SKBegin]Bei Zahlung innerhalb [ST] Tagen gewähren wir [S] % Skonto = [SW] [WÄ]. [SKEnde]Überweisen Sie bitte den Betrag von [WÄ] [RB] bis zum [FD] auf unser Konto [Konto1] bei der [Bank1] BLZ [BLZ1].
Diesen passen wir uns auf jeden Fall an und ersetzen den Part ab Konto mit unseren eigenen Bankdaten. Ab profacto SmallBusiness werden auch hinterlegte Bankdaten ersetzt, aber hier müssen wir es einmal manuell eintragen.
Übrigens den Block von [SKBegin] bis [SKEnde] rühren wir am besten gar nicht erst an. Der Inhalt wird nur gedruckt, wenn man überhaupt Skonto gewährt. Ansonsten ist der Bereich unsichtbar.
Wichtig ist nun, daß wir in den bestehenden Projekten , die noch nciht abgseschlossen sind auch auf den Reiter Texte gehen und dort unseren Textbaustein übernehmen.