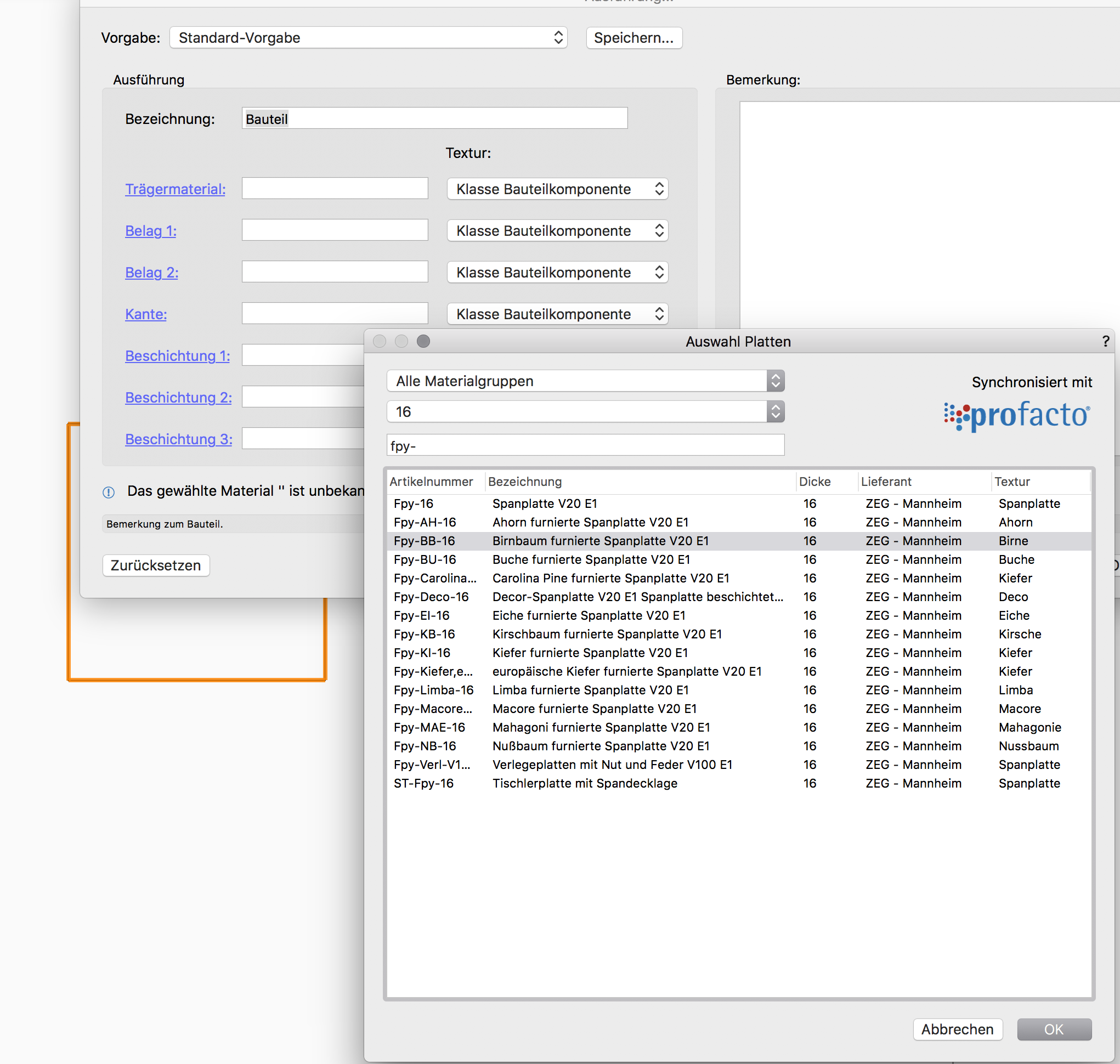Artikel
Das Modul-Artikel bietet recht viele Optionen. Nicht alles werden wir im Tutorial behandeln.
Filter
Man kann nach Materialarten und einzelnen Artikelgruppen filtern.
Materialarten sind die Basis, was nach interiorcad übertragen wird und was nicht.
Z. B. basiert die Materialart Platten auf den Artikelgruppen, deren Name mit Platten … beginnt.
Nicht alle Artikelgruppen sind einer Materialart zugeordnet.
Der Artikeltyp differenziert Produkte und Materialien, das ist aber erst für profacto Small Business und profacto von Bedeutung. Artikel, die bei der Verarbeitung verändert werden sind Material (Platten, Kanten, Lacke), alles andere Produkte (zB Beschläge, Fertigmöbel).
Bei den Quellen der Artikel ist vor allem wichtig, dass Datanorm-Artikel nicht nach interiorcad übertragen werden.
Ins Archiv gelangen die Artikel, die man nicht mehr benötigt. Man sollte sie nicht gleich löschen, da die Daten noch in alten Stücklisten und Projekten gebraucht werden könnten.
Kosten, Preise, Aufschläge
Für eine belastbare Kalkulation im Projekt ist es wichtig in den Stammdaten von Anfang an die Preise und Kosten sauber zu hinterlegen.
Artikel (und auch Kostenstellen, siehe unten) haben dafür drei Werte:
EK = Einkaufskosten, bzw. Preis beim Lieferanten je Mengeneinheit (z.B. m2, Stk, m)
KK = Kalkulatorische Kosten. Wird üblicherweise mit einem Aufschlag auf Basis des EK ermittelt. Typisch sind 15%. Hier wird der eigene Aufwand von der Stammdatenpflege, Kenntniserwerb über den Artikel, Lieferantenkontaktpflege, Einlagerung, Inventur, … abgebildet und stellt somit auch unseren Selbstkostenpreis dar, die schwarze Null.
VK = Verkaufspreis, dieser Wert kommt eigentlich nur zum Tragen, wenn wir einen Artikel direkt als Projektposition weiterverkaufen. Typisch sind ca. 30% Aufschlag auf den KK-Wert. Bei reiner Handelsware (z. B. Stühle) eher 50%.
Artikelgruppen
Ein Artikel ohne Artikelgruppe kann nicht sinnvoll verwendet werden.
Die Artikelgruppe definiert neben Verschnittstandards und Mengenenheit vor allem auch, ob es Material oder Produkt ist und wie es sich kalkulatorisch verhalten soll..
Man kann das alles im Artikel selber präszisieren, aber meist reicht der Wert der Artikelgruppe aus.
Zusätzlich bringen die Artikelgruppen auch noch die üblichen Kalkulationsaufschläge mit.
Datanorm-Import
Der Import erfolgt über da Menü ImExport > Datanorm-Import …
profacto importiert die Dateiformate Datanorm 3-5 und erkennt dabei automatisch, um welches Format es sich handelt.
- Ist eine Artikelnummer noch nicht vorhanden, so wird der Artikel neu angelegt.
- Ist eine Artikelnummer bereits vorhanden, so werden die Artikeldaten aktualisiert.
Insgesamt sollte man den Import mit besonderer Sorgfalt ausführen.
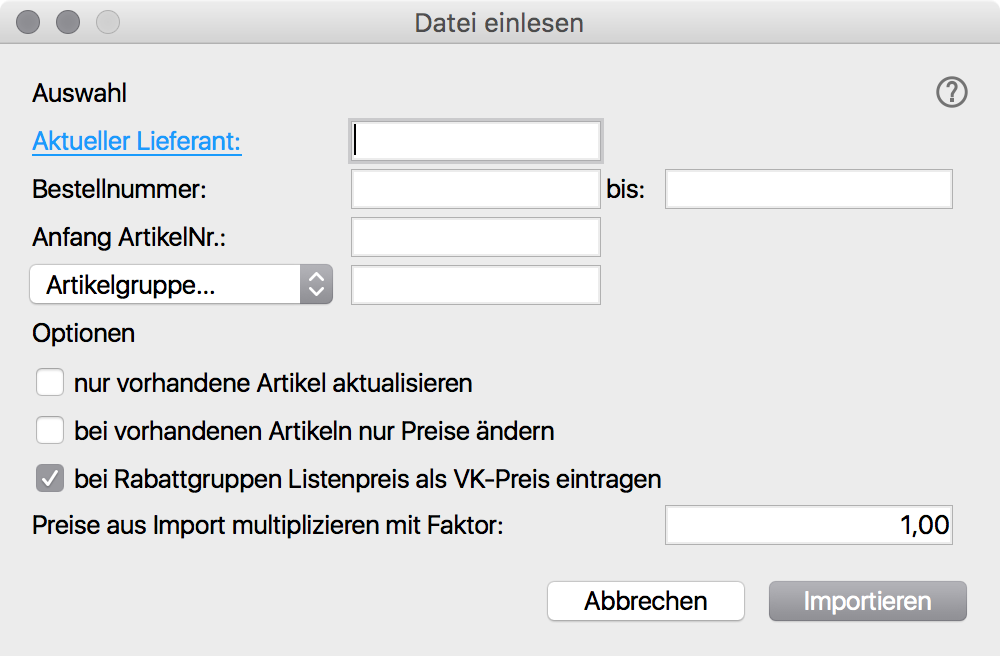
Wir wählen den Lieferanten aus der Liste, für den wir die Datanorm-Datei importieren möchten.
Wir schränken ggf. die Bestellnummern ein, für die der Import durchgeführt werden soll.
Der Wert bei Anfang ArtikelNr ist ein Präfix, der vor die Artikelnummern gestellt wird.
Nun legen wir die Artikelgruppe fest, für die der Import stattfinden soll.
Nicht alle Features sind in profacto StartUp sichtbar oder gar nutzbar. Beim Lieferanten wählen Sie einen möglichst passenden aus den vorhandnen aus. Selber anlegen kann man diese erst ab profacto Small Business.
Folgende drei Features haben wenig bis keinen Effekt für profacto StartUp:
- Nur vorhandene Artikel aktualisieren, wenn wir den Datenbestand nicht erweitern möchten.
- Bei vorhandenen Artikeln nur Preise ändern, wenn die anderen Artikelwerte nicht angetastet werden sollen.
-
Bei Rabattgruppen Listenpreis als VK-Preis eintragen um den Listenpreis zu übernehmen.
Beim Datanorm-Import werden eigentlich vor allem Einkaufskonditionen zu Artikeln erfasst. Daher muss man beim Datanorm-Import mit neuen Artikeln danach den Import noch etwas über Massenänderungen aufbereiten.
Schnelländerung
Die Schnelländerung rufen wir über das Menü Massenänderung auf.
Mehr noch als beim Datanorm-Import gilt besondere Sorgfalt bei der Verwendung der Schnelländerung. Man kann hier den Artikelstamm schnell sehr umfangreich beeinflussen.
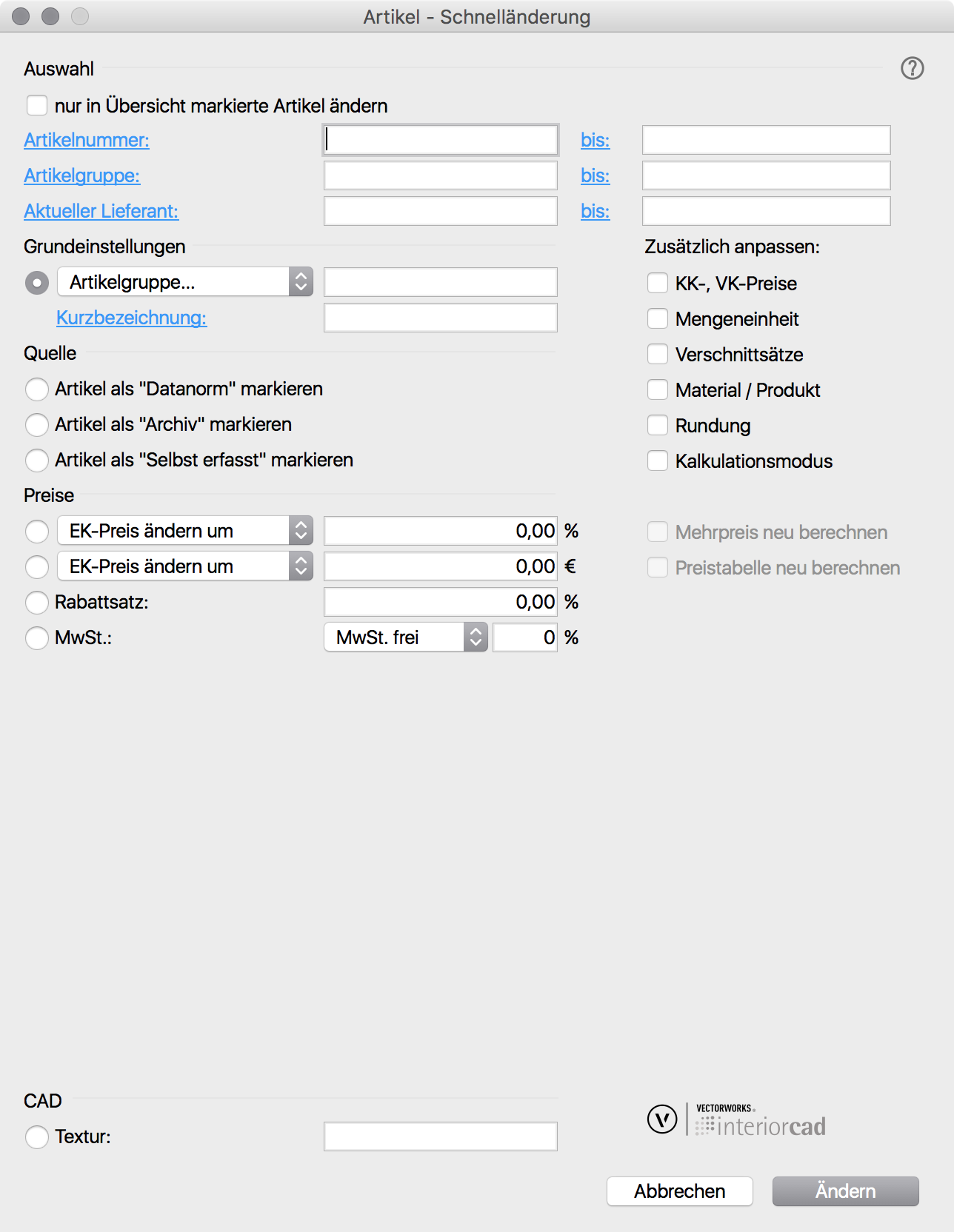
Folgendes sollte man prüfen und nach Bedarf anpassen, wenn man zuvor einen Datanorm-Import getätigt hat:
1. Quelle von „Datanorm“ zu „Selbst erfasst“, wenn es Artikel sind, die nach interiorcad übertragen werden sollen
2. Artikelgruppe anpassen / zuweisen, sofern keine in den neuen Artikeln enthalten ist.
Zur Erinnerung, ins CAD übertragen werden nur
- Platten
- Kanten
- Beläge
- Oberflächen
Keine Beschläge, die müssen nur beiderseits vorhanden sein.
3. KK und VK gemäß Artikelgruppe anpassen.
4. Mengeneinheiten – Oft sind Datanorm-Listen mit englischen Mengeneinheiten versehen, die müssen noch in unsere geändert werden.
5. Ist die Mehrwertsteuer richtig gesetzt? Sonst auch das noch auf den korrekten Wert setzen.
Tutorial
Wir fahren fort mit der Erfassung von Beschlags-Artikeln, die wir in interiocad verwendet haben, uns aber in profacto noch fehlen.
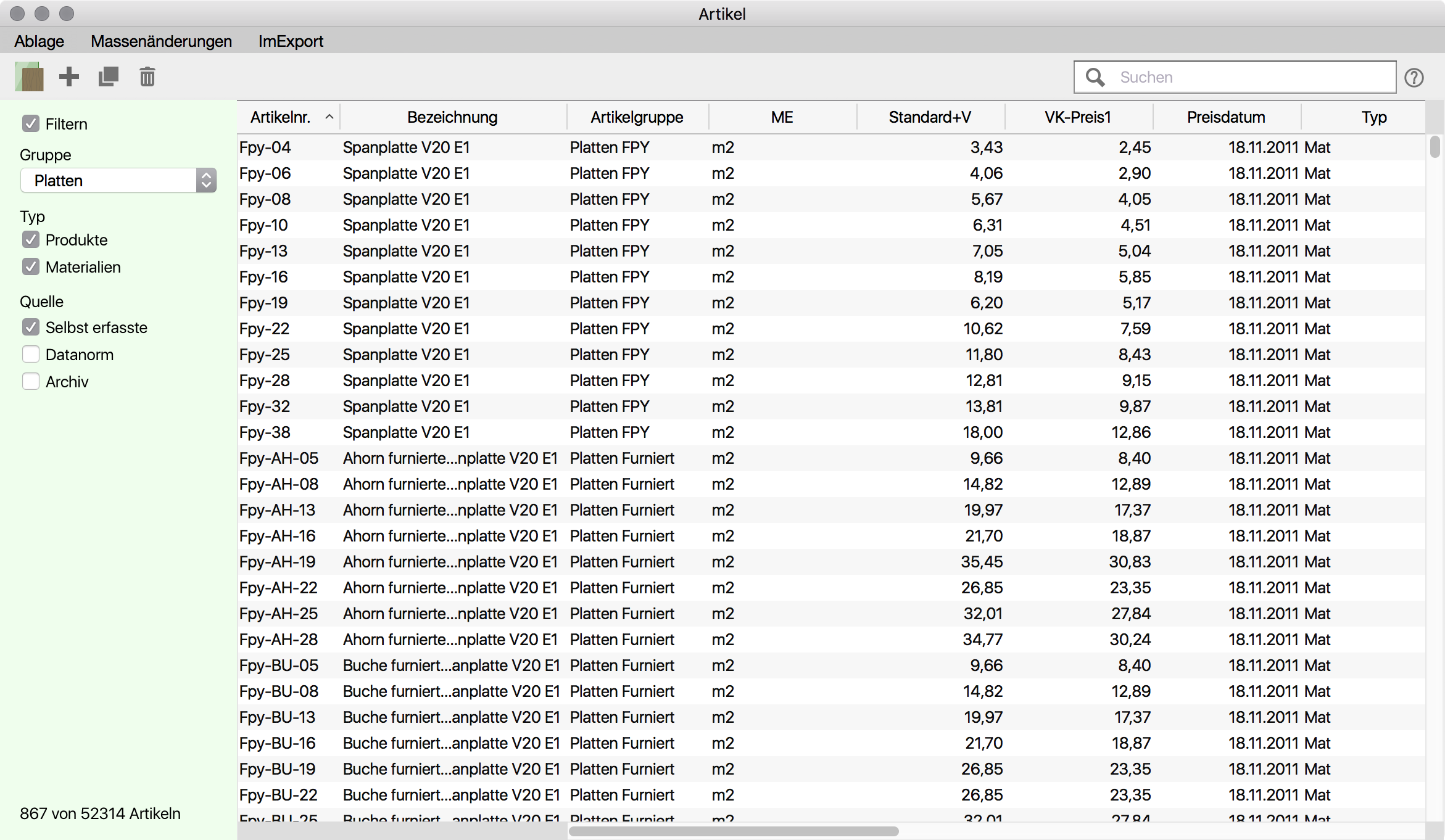
Für unsere Stücklistenpreise brauchen wir also neue Artikel mit den Nummern – Beschreibungen:
- 70T3590TL – Clip Top 110° Inserta ohne Feder
- 1004508 – Griff Edelstahl matt gebürstet 126x24mm
Die erstellen wir uns nun. Dazu beginnen wir wie immer mit einem Klick auf das Plus-Symbol.
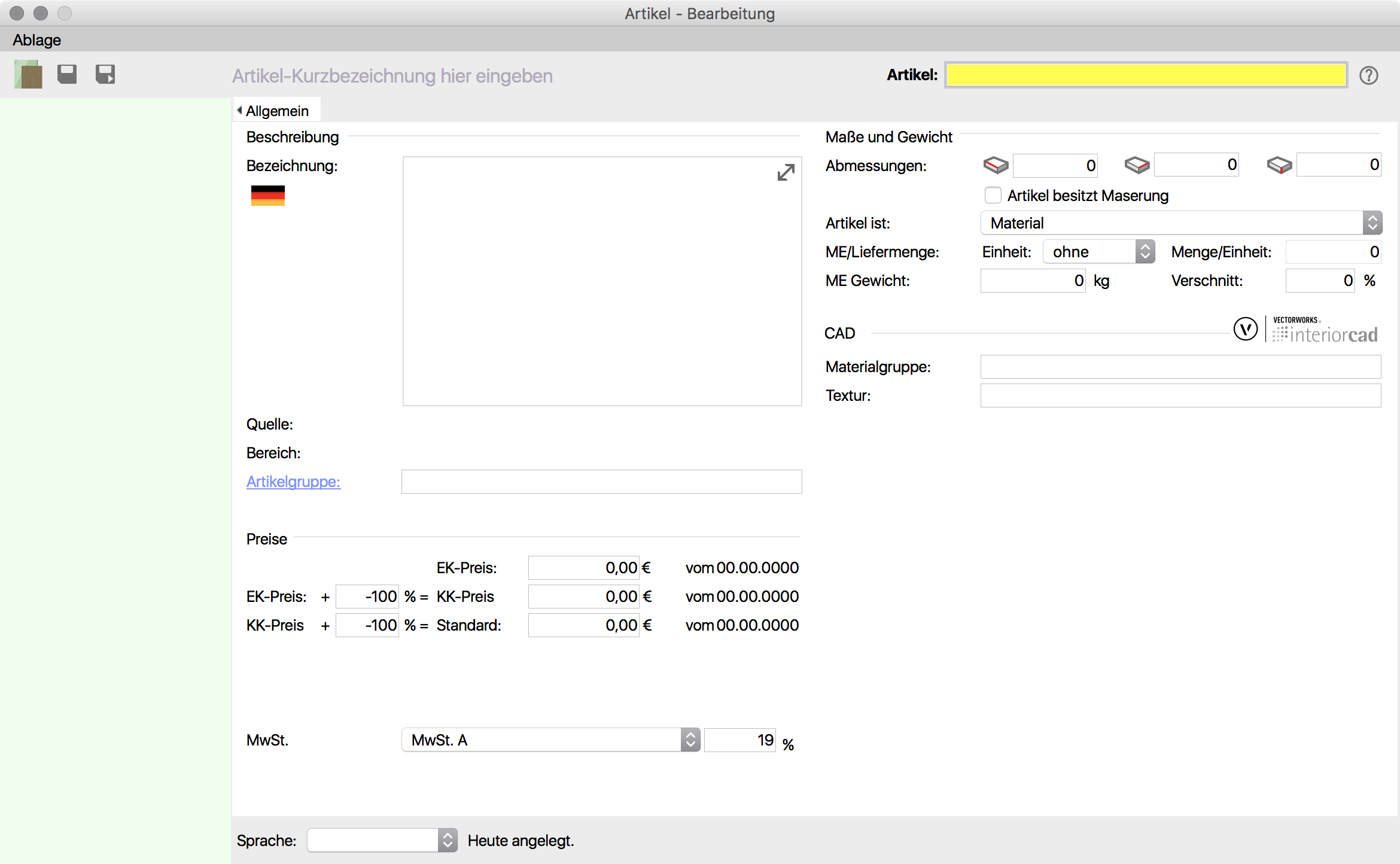
Wir beginnen wie beim Kunden und Projekt damit oben rechts die später unveränderliche Nummer zu erfassen: 70T3590TL –
Darauf achten, dass die Nummer 1:1 mit der in interiorcad verwendeten Nummer übereinstimmt. Kopieren und Einfügen aus der Stückliste ist am sichersten.
Dazu kopieren wir noch den Text für die Artikelbeschreibung rein.
Die Artikelkurzbezeichnung können wir ganz frei befüllen, ähnlich wie die Kundenkurzbezeichnung soll sie uns helfen einen Datensatz einfach wiederzufinden.
Wir tragen eine Artikelgruppe ein und zu guter Letzt noch einen EK-Preis (der besseren Lesbarkeit halber einfach 4,00 € – bitte in einer produktiven Umgebung den korrekten Preis nehmen.)
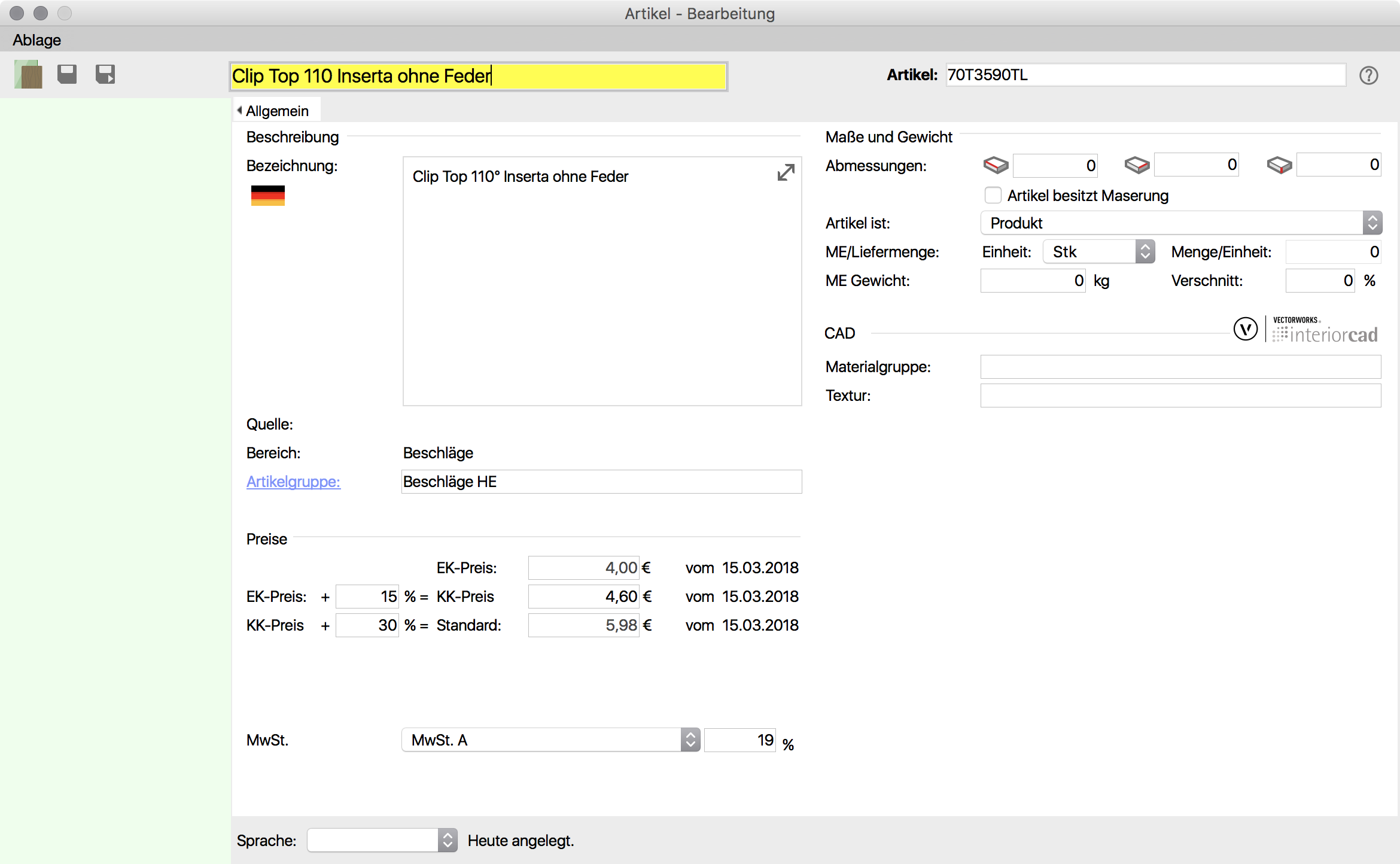
Wenn wir den EK-Preis eintragen (nachdem wir eine Artikelgruppe definiert haben) kommt folgender Dialog, der die passenden Aufschläge berechnet.
Hier EK zzgl. 15% wird der KK, der wiederum mit 30% Aufschlag versehen wird, um den VK-1 zu ermitteln. VK-2 und VK-3 gibt es in profacto StartUp nicht und können erstmal ignoriert werden.
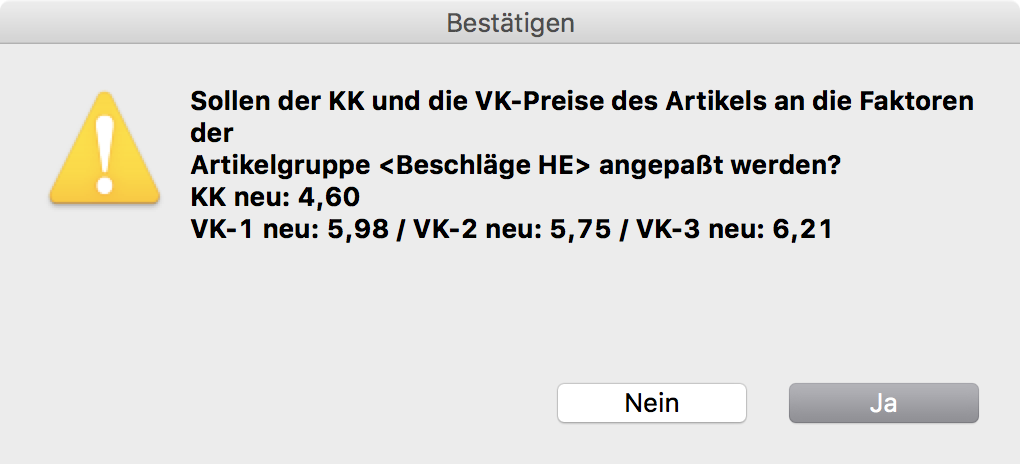
Wenn wir genau hinsehen, dann ist der Beschreibungstext noch nicht ganz so, wie wir ihn erwarten würden.
Die Farbe ist nicht schwarz und die Schrift etwas anders.
Wenn man Texte in Artikelbezeichnungen oder Projektpositionsbezeichnungen, Projekttexte reinkopiert, kommt auch immer deren Formatierung mit. Die werden wir wieder los, indem wir den Doppelpfeil oben rechts im Textfeld klicken. Es öffnet sich folgender Dialog:
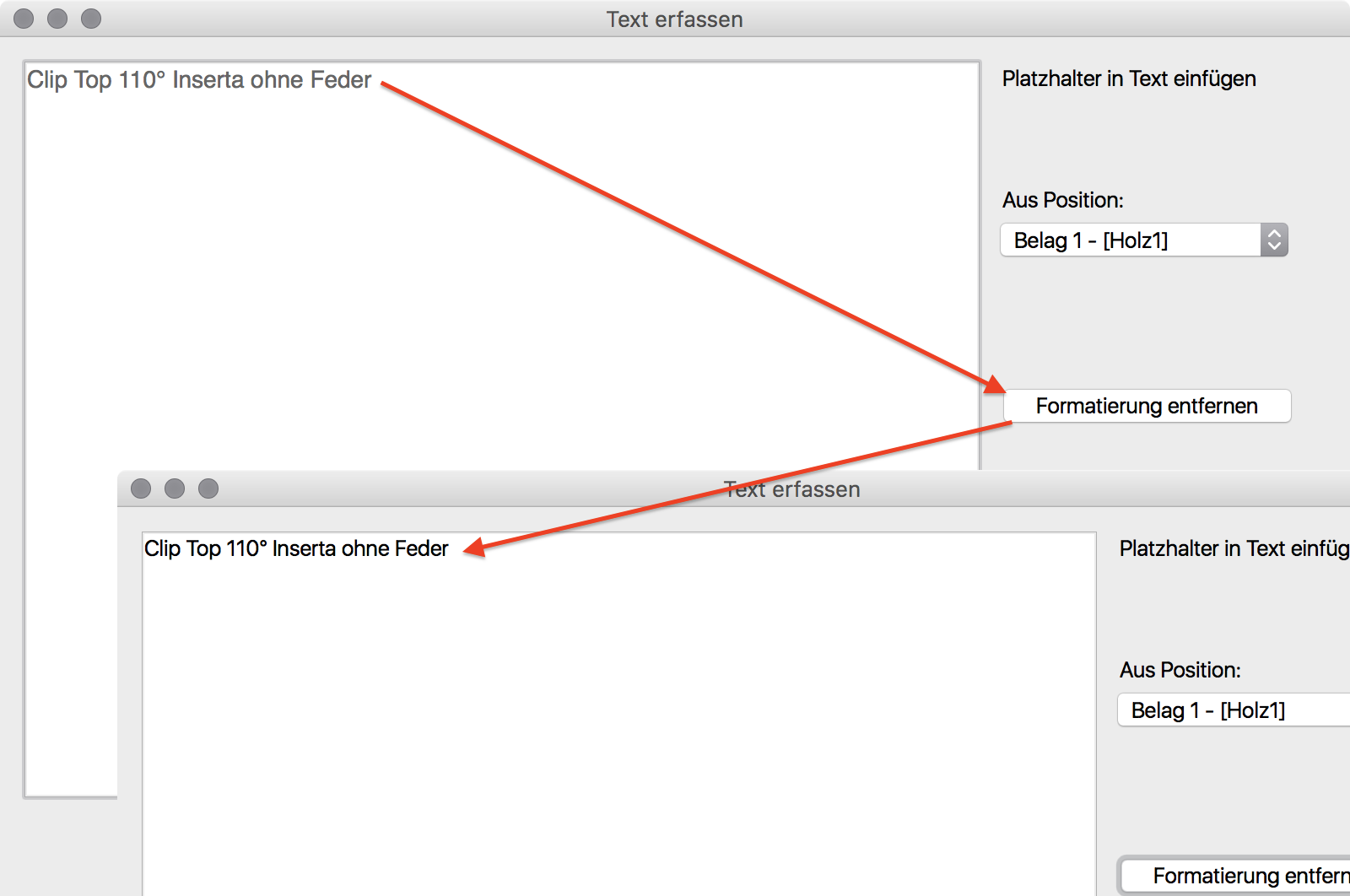
MIt Klick auf Formatierung entfernen wird der Standard wiederhergestellt.
Man kann übrigens natürlich auch selber frei formatieren. Text markieren und mit rechtem Mausklick das Kontextmenü öffnen und den Text anpassen.
Zurück in der Stückliste
Nachdem wir nun den fehlenden Artikel in profacto angelegt haben, sehen wir nach erneutem Aufruf der Stückliste zum Projekt, oder dortigem Refresh, daß der Beschlagsartikel nun mit seinem EK-Wert berechnet wird – 4 x 4,00 € = 16,00 €.
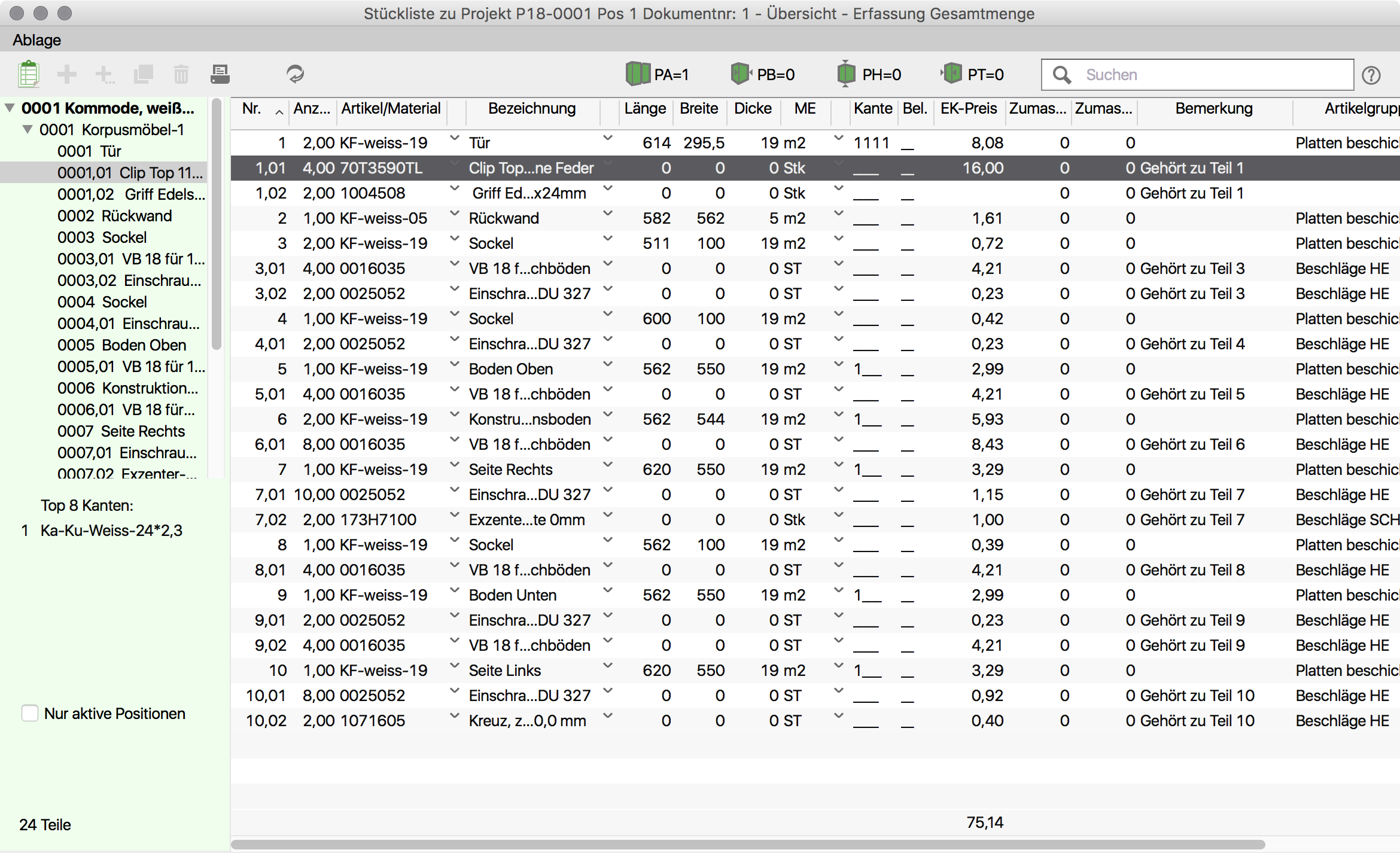
Wir wiederholen den Vorgang für den andern Artikel auch noch …
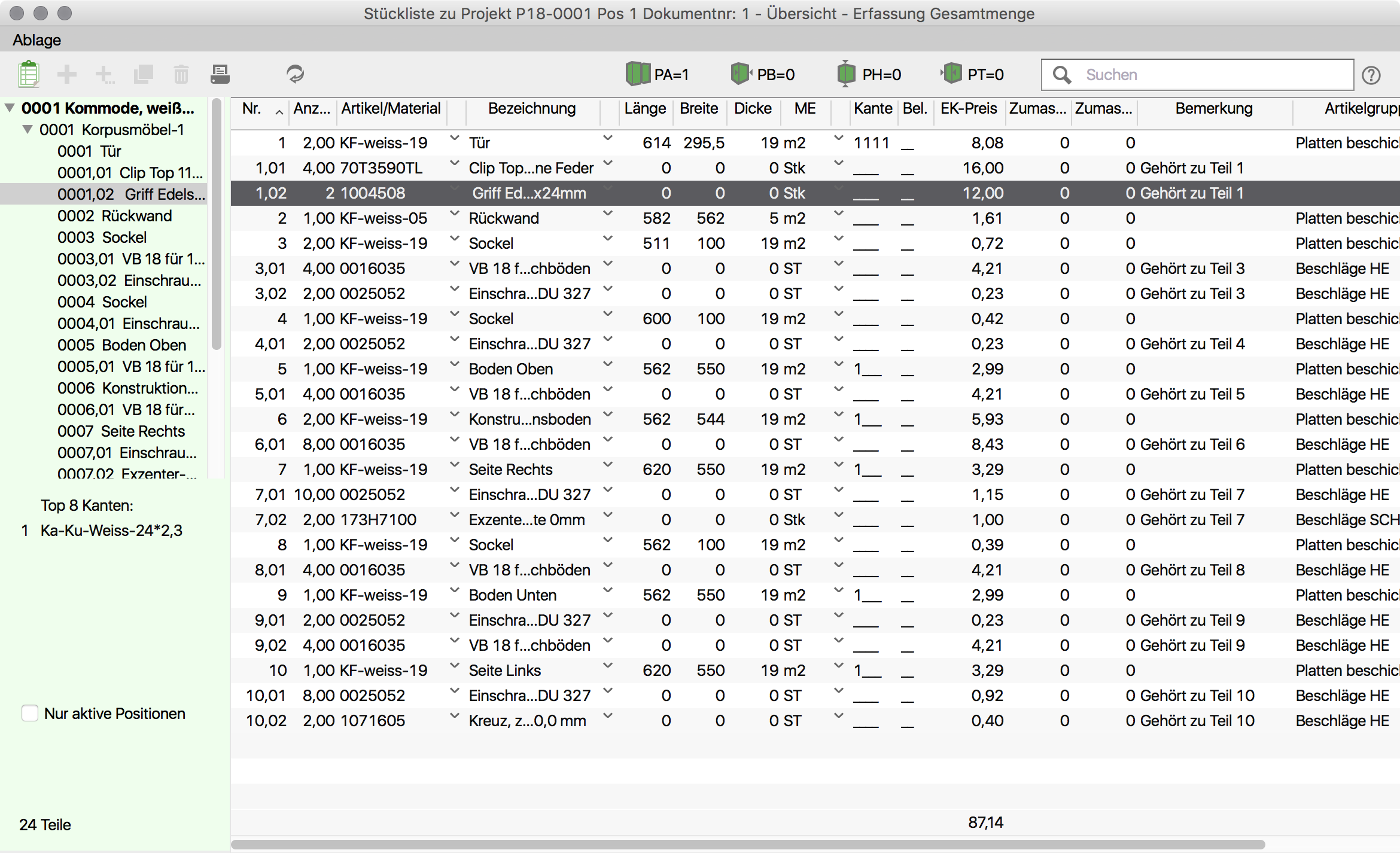
Exkurs – Trägermaterial neu anlegen
Benötigen wir zB für interiorcad ein neues Plattenmaterial, dann empfiehlt es sich ein ähnliches zu duplizieren.
Wir brauchen zB eine Birnbaumfunierte 16mm-Spanplatte, die je Quadratmeter 23,42 € im Einkauf kostet.
Wir selektieren eine funierte Platte mit 16mm Stärke, am besten vom selben Lieferanten, in diesem Beispiel FPY-AH-16 für eine Ahornfunierte Platte.
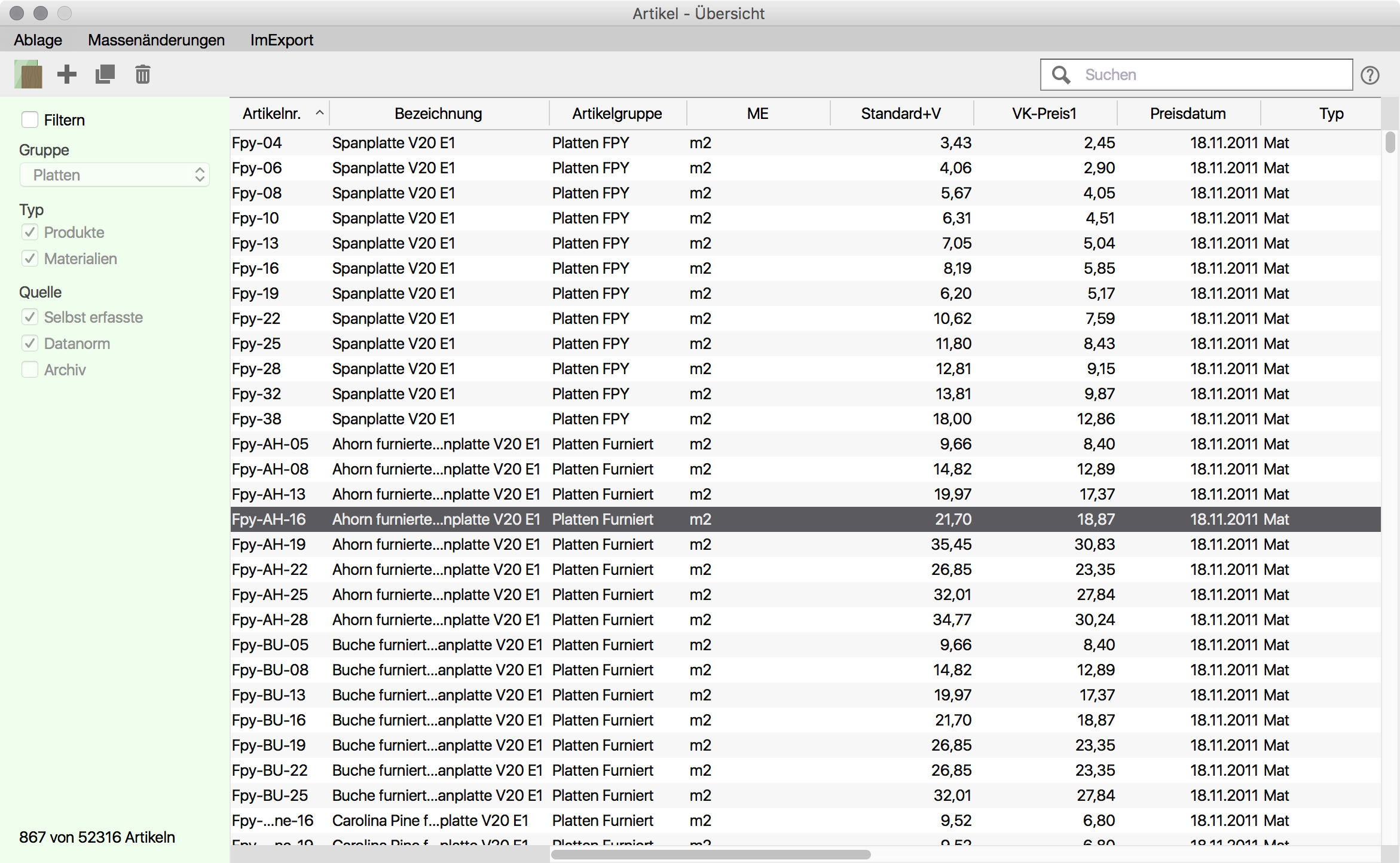
Oben wählen wir Duplizieren …
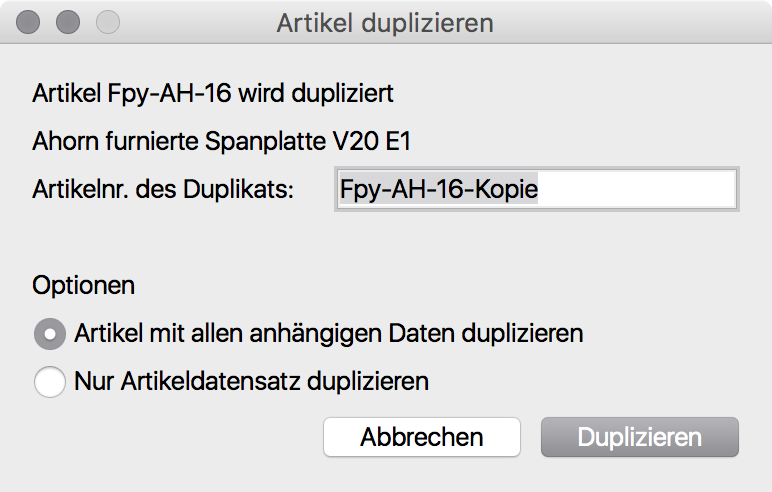
Im folgenden Dialog ändern wir die Artikelnummer von Fpy-AH-16-Kopie zu …
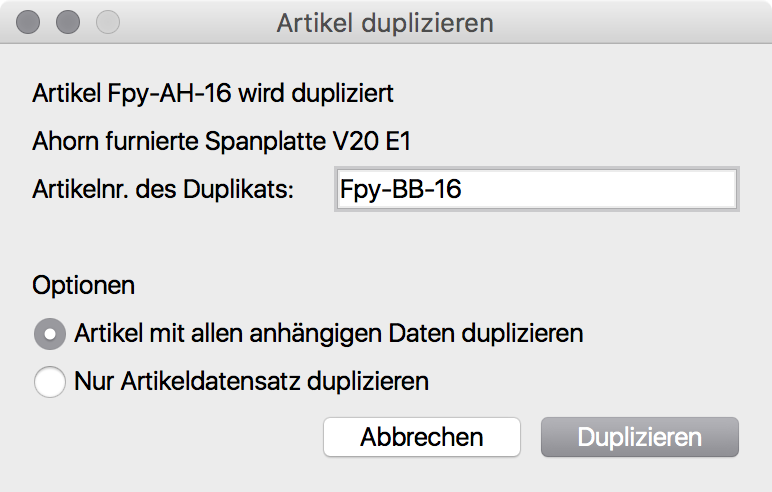
Fpy-BB-16 ab Artikelnummern müssen immer eindeutig sein, dürfen also nicht zweimal im System vorkommen und klicken auf Duplizieren.
Im Artikeldialog passen wir es nun wie folgt an:
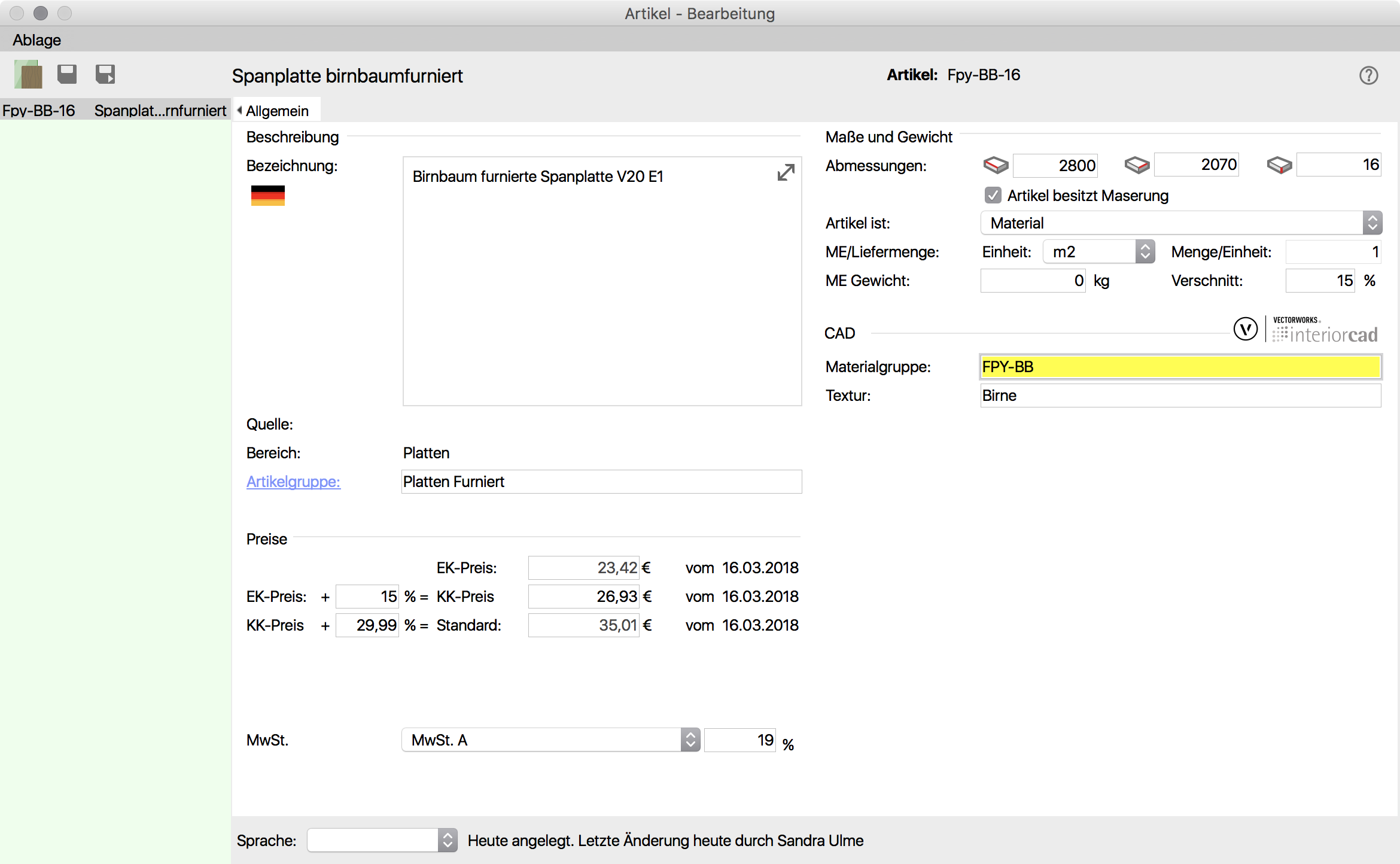
Wir ändern
Kurzbezeichnung oben,
Bezeichnung selbst
EK-Preis und bestätigen die Aufschläge
Bei Bedarf ändern wir die Abmessungen – die Materialstärke ist entscheidend dafr, wie sich das Material konstruktiv im CAD verhält.
Falls nötog ändern wir den Verschnitt.
Die Materialgruppe im CAD ist nicht so wichtig, aber die Textur – ob es eine namens Birne im CAD gibt, muß man im CAD prüfen und ggf. eine anlegen, oder man wählt eine vorhandene Textur.
Wir speichern den Artikel.
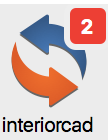
Am CAD-Sync-Symbol wird der Zähler erhöht. Hier sind es zwei neue Datensätze, die auf Synchronisierung warten, einfach draufklicken und kurz abwarten.
Danach steht das Material in interiocad schon bereit, war gar nicht schwer, oder?