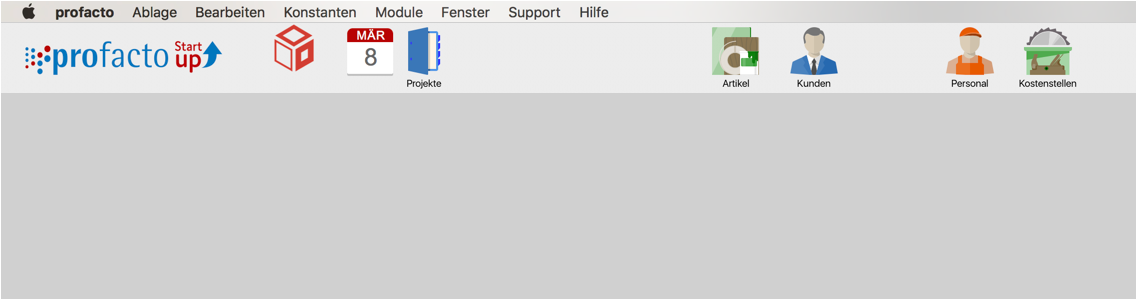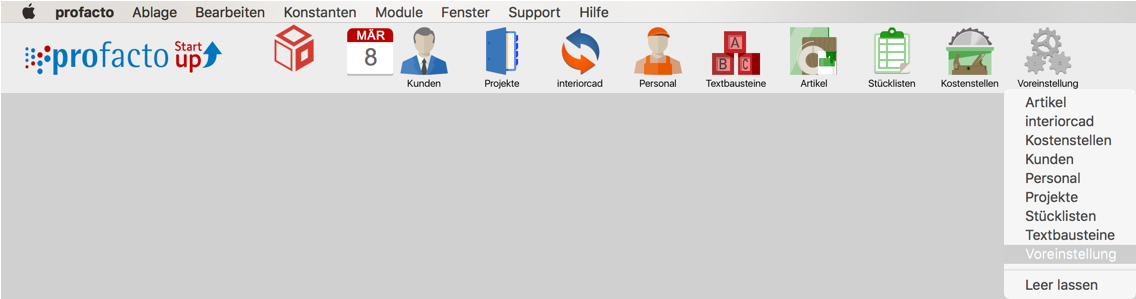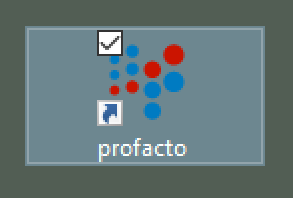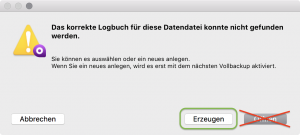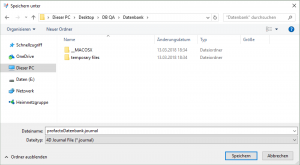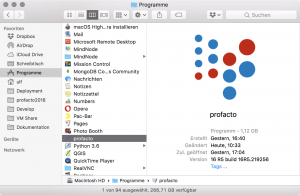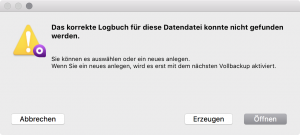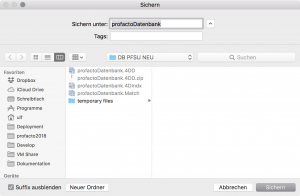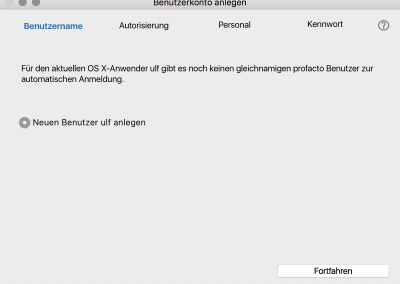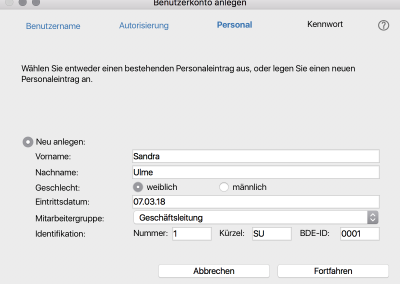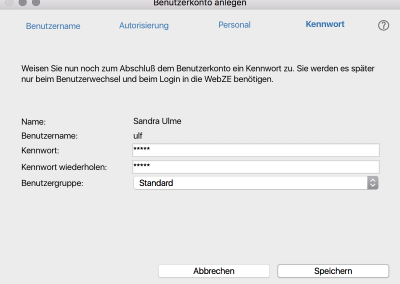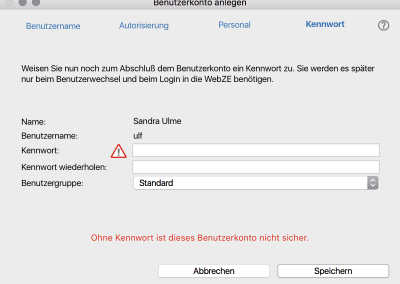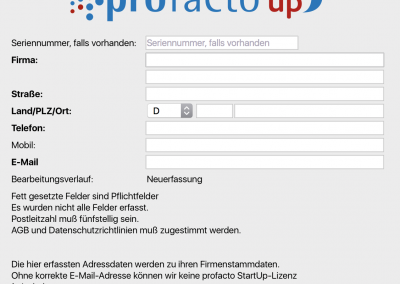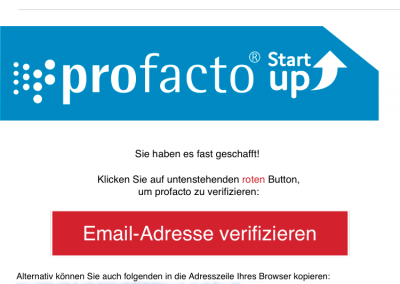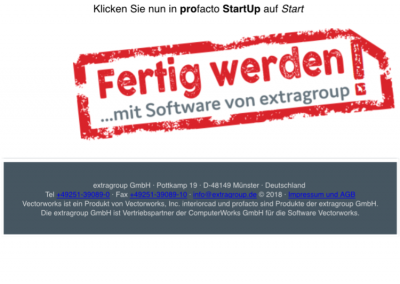Einrichtung unter macOS und Windows
.
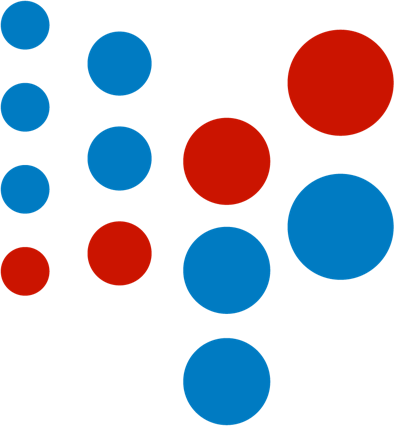
Benutzer anlegen
Für profacto StartUp verwenden wir den angemeldeten Namen des Betriebsystems für den Login. Tragen Sie die Daten passend ein.
Sie können direkt ein Kennwort vergeben oder es leer lassen, indem Sie die Felder per Tab-Taste als leer bestätigen.

Hier geht es im Grunde nur darum einen digitalen Schlüssel in das digitale Büro zu vergeben.
Registrieren
Wir wählen natürlich profacto StartUp und tragen dann alle Daten in den folgenden Dialog ein.
Diese Daten sorgfältig erfassen, man kann sie später nicht mehr selber anpassen. Achten Sie auf die korrekte Schreibweise der E-Mail-Adresse.
Sofern es eine Seriennummer gibt, diese bitte eintragen und prüfen, ansonsten erstellen wir die Seriennummer automatisch für Sie.
Lizenz eintragen und E-Mail verifizieren
Nach Klick auf Eintragen erhält man eine E-Mail, hier auf den roten Button klicken. Sollte die Verifikation erfolgreich sein, klicken Sie auf Starten und profacto StartUp öffnet sich.
Willkommen in profacto StartUp
Module einrichten
profacto StartUp kommt mit zahlreichen Modulen, die man sich in der Modulleiste oben frei einrichten kann.
Rechter Mausklick auf ein Modul (rechts vom Kalender) öffnet eine Auswahl der verfügbaren Module. Sie können einzelne Module auch leer lassen.
Am Ende der Anleitung gibt es weitere Infos zur generellen Bedienung, wie z.B. Tastenkürzel.